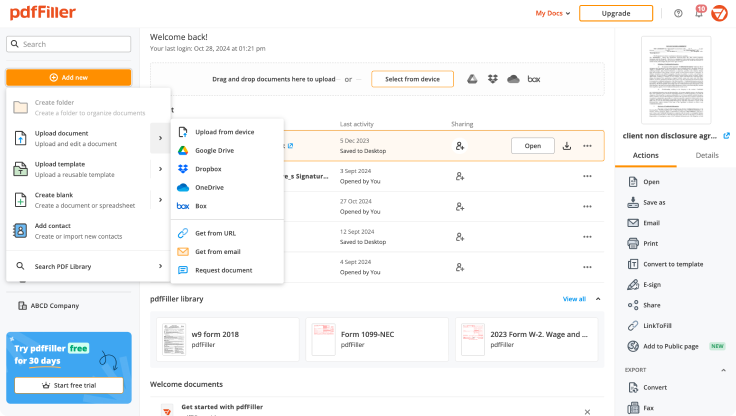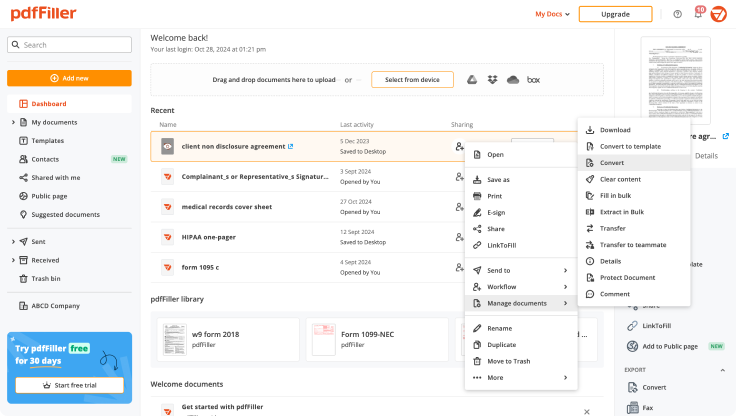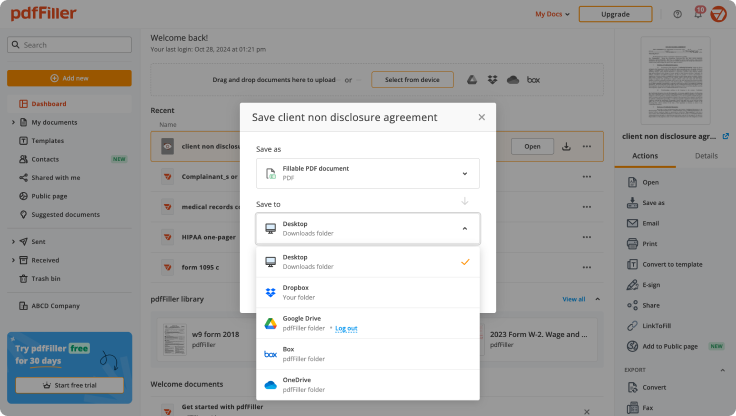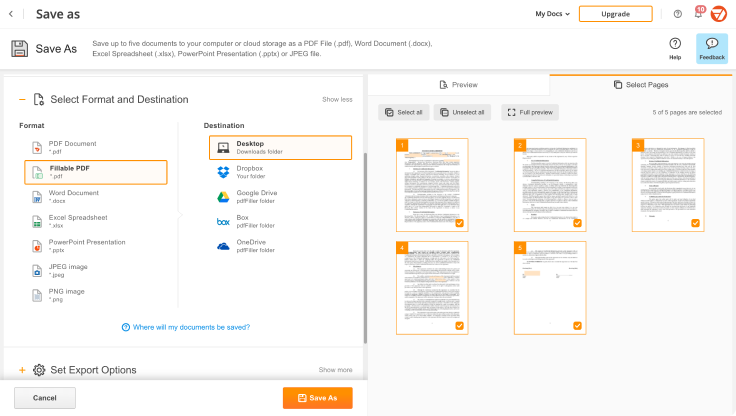Convert PNG to PDF and Delete Pages from PDF for Apple For Free
Drop document here to upload
Up to 100 MB for PDF and up to 25 MB for DOC, DOCX, RTF, PPT, PPTX, JPEG, PNG, JFIF, XLS, XLSX or TXT
Note: Integration described on this webpage may temporarily not be available.
0
Forms filled
0
Forms signed
0
Forms sent
Edit, manage, and save documents in your preferred format
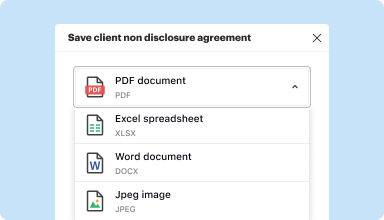
Convert documents with ease
Convert text documents (.docx), spreadsheets (.xlsx), images (.jpeg), and presentations (.pptx) into editable PDFs (.pdf) and vice versa.
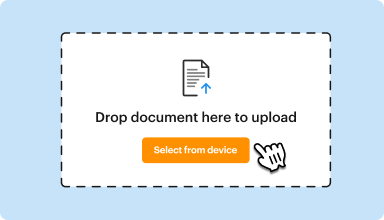
Start with any popular format
You can upload documents in PDF, DOC/DOCX, RTF, JPEG, PNG, and TXT formats and start editing them immediately or convert them to other formats.
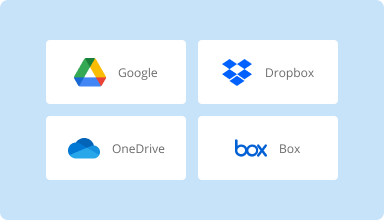
Store converted documents anywhere
Select the necessary format and download your file to your device or export it to your cloud storage. pdfFiller supports Google Drive, Box, Dropbox, and OneDrive.
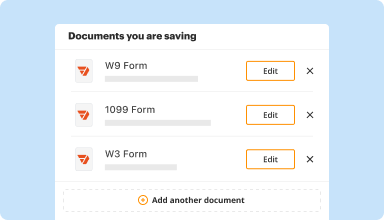
Convert documents in batches
Bundle multiple documents into a single package and convert them all in one go—no need to process files individually.
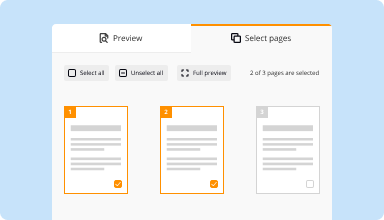
Preview and manage pages
Review the documents you are about to convert and exclude the pages you don’t need. This way, you can compress your files without losing quality.
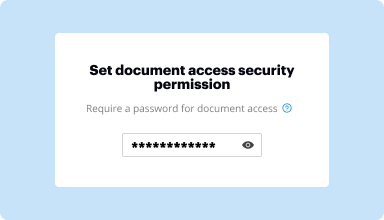
Protect converted documents
Safeguard your sensitive information while converting documents. Set up a password and lock your document to prevent unauthorized access.
Top-rated PDF software recognized for its ease of use, powerful features, and impeccable support






Customer trust by the numbers
64M+
users worldwide
4.6/5
average user rating
4M
PDFs edited per month
9 min
average to create and edit a PDF
Join 64+ million people using paperless workflows to drive productivity and cut costs
Why choose our PDF solution?
Cloud-native PDF editor
Access powerful PDF tools, as well as your documents and templates, from anywhere. No installation needed.
Top-rated for ease of use
Create, edit, and fill out PDF documents faster with an intuitive UI that only takes minutes to master.
Industry-leading customer service
Enjoy peace of mind with an award-winning customer support team always within reach.
What our customers say about pdfFiller
See for yourself by reading reviews on the most popular resources:
First experience was perfect. I'm having difficulty finding the current version of the form I need; specifically, the 2014 Revision of the Standard Agreement for the sale of real estate/Pennsylvania.
2014-05-30
This program was a lifesaver while trying to apply for jobs and fill out rental applications out of state. I'm sure there are free ones out there but this was so easy to use and had every feature I needed. It has truly been invaluable. I had one document that wouldn't open and with one click I had it sent off to tech support who replied within 2 minutes and I was filling it out in under 10 minutes. Very happy and would recommend to anyone!
2015-06-05
First time I've ever used it. It was simple enough for me. I love it! I was stuck filling out my w-2's & w-3's. I had purchased what I needed & was looking for a great program to film them out online & print. And PDF made it possible. Thanks
2018-01-07
What do you like best?
I think, best side of this product is variety of tools for updating, signing and sharing my papers.
What do you dislike?
First time it seemed complicated. Not sure, but probably it will be good if you will have a manual, guide book or whatever to help me understand all possibilities.
What problems are you solving with the product? What benefits have you realized?
As a freelance worker, I must use papers for completing contracts, bills and etc.
I think, best side of this product is variety of tools for updating, signing and sharing my papers.
What do you dislike?
First time it seemed complicated. Not sure, but probably it will be good if you will have a manual, guide book or whatever to help me understand all possibilities.
What problems are you solving with the product? What benefits have you realized?
As a freelance worker, I must use papers for completing contracts, bills and etc.
2017-03-09
This software has solved many problems for a few clients, well done.
Being able to host the forms online for anyone to fill out, which is something that I couldn't find with any other software.
No way to remove the flow of fields, you are just able to move the order around, which is very annoying as well.
2017-11-14
I'm not very tecey. But I managed to get things done. Going to try another sheet filled.
I plan on getting hold of Customer Care Resolution, to help me. This program has been very helpful with making my family genealogy organized.
2022-07-05
Editable Template
I needed a template to create a one pager for a project and pdf filler was perfect for editing the document. I could even add pictures.
2022-05-29
Very good tool
Very good tool - I used the free trial and I'm about to find out how easy (or not) it is to escape before getting stuck in the subscription system!
Update! It was very easy to cancel the subscription - confirming my 5 Star rating!
2021-11-05
What do you like best?
The ability to login anywhere and get work done while I am in the field
What do you dislike?
I don’t use it every day so sometimes I need the help menu to navigate new documents
What problems are you solving with the product? What benefits have you realized?
The ability to work in the field without carrying a laptop. I can sign documents and send them securely. This mobility allows me the ability to do more work.
2020-08-31
Convert PNG to PDF and Delete Pages from PDF for Apple
Transform your PNG images into high-quality PDF documents and manage your PDF files effortlessly with our user-friendly feature for Apple devices. Whether you need to combine, edit, or delete pages, this tool meets your document needs efficiently.
Key Features
Convert PNG images to PDF format quickly and accurately
Delete unnecessary pages from existing PDF files with ease
User-friendly interface designed for smooth navigation
Support for multiple PNG files, allowing batch conversions
Maintain the original quality of images during the conversion process
Potential Use Cases and Benefits
Prepare professional presentations by converting diagrams and images
Create clean and organized PDF files for documentation and reports
Reduce file clutter by removing unwanted pages from your PDFs
Share high-quality documents with colleagues and clients instantly
Effortlessly customize PDFs for personal or business needs
This feature solves common problems you face with documents. It simplifies the process of converting images into PDFs, ensuring that your important visuals are preserved. Additionally, by allowing you to delete pages from PDFs, it helps you keep your documents concise and relevant without any hassle. Enjoy a streamlined document management experience on your Apple device.
For pdfFiller’s FAQs
Below is a list of the most common customer questions. If you can’t find an answer to your question, please don’t hesitate to reach out to us.
What if I have more questions?
Contact Support
Can you delete pages from a PDF Mac?
Delete a page from a PDF: Choose View > Thumbnails or View > Contact Sheet, select the page or pages to delete, then press the Delete key on your keyboard (or choose Edit > Delete). When you delete a page from a PDF, all the annotations on the page are removed as well.
Can you delete pages from a PDF on iPhone?
On your iPhone: Tap at the bottom. Tap Select at the top right. Choose the pages you want to delete. Tap Delete at the bottom.
How do I delete an extra page in Pages Mac?
in the toolbar, choose Page Thumbnails, select the page thumbnail you want to delete, then press Delete on your keyboard. To select multiple pages, press the Command key as you select page thumbnails.
How do I change a PNG to a PDF on a Mac?
In the Preview app on your Mac, open the file, then choose File > Export.
Click the Format pop-up menu, then choose a file type.
Type a new name, or choose a new location for saving the converted file, then click Save.
Can you delete pages from MAC?
Therefore, open Finder click Go in the menu bar select Go to Folder in the drop-down menu in the window that appears, type ~/Library/ and click Go. Empty the Trash bin to completely uninstall Pages on Mac.
How to Convert PNG to PDF and Delete Pages from PDF for Apple - video instructions
#1 usability according to G2
Try the PDF solution that respects your time.