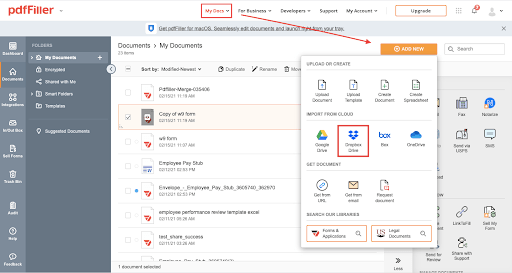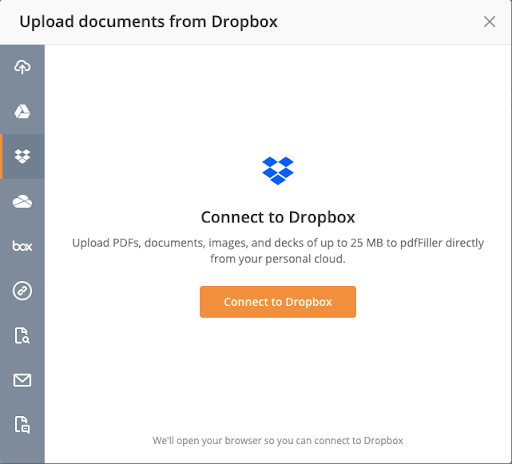Create Radio Button Document in Dropbox For Free
Discover the simplicity of processing PDFs online









Every PDF tool you need to get documents done paper-free

Create & edit PDFs

Fill out & sign PDF forms

Organize & convert PDFs

Collect data and approvals

Export documents with ease

Store documents safely
Customer trust by the numbers
Why choose our PDF solution?
Cloud-native PDF editor
Top-rated for ease of use
Industry-leading customer service
What our customers say about pdfFiller
All-in-one tool that ultimately expedites the process of filling out and scanning forms.
What do you dislike?
Nothing in particular; fixed one-time pricing would be preferable over subscriptions though.
What problems are you solving with the product? What benefits have you realized?
Reducing the amount of physical computer hardware in the office (scanners, printers) through the use of software such as PDFfiller.
I like that PDF filler is accurate on what goes where like your signature or your address
What do you dislike?
I really don't have anything bad to say about this app,it's helpful
Recommendations to others considering the product:
Use this app,it's very useful and helps you save alot of time
What problems are you solving with the product? What benefits have you realized?
Time saving,you can use it on your laptop or cellphone and it's easly installed
Create Radio Button Document in Dropbox
Transform your document management process with the Create Radio Button Document feature in Dropbox. This simple tool allows you to enhance user interaction in your forms and surveys effortlessly. Whether you're collecting feedback or conducting polls, this feature ensures that your audience engages effectively.
Key Features
Potential Use Cases and Benefits
By implementing radio buttons in your documents, you can address common challenges in data collection. This feature reduces confusion for your users by providing clear choices and improving the accuracy of responses. Empower your team and improve your workflow with efficient data gathering through the Create Radio Button Document feature in Dropbox.
Pdf Editor Online: Try Risk Free

How to Use the Create Radio Button Document in Dropbox Feature
To create a radio button document in Dropbox using pdfFiller, follow these simple steps:
By following these steps, you can easily create a radio button document in Dropbox using pdfFiller. Enjoy the convenience and efficiency of this feature!
For pdfFiller’s FAQs
#1 usability according to G2