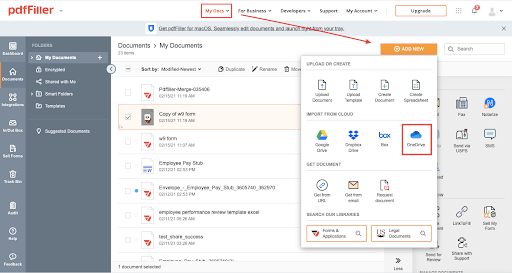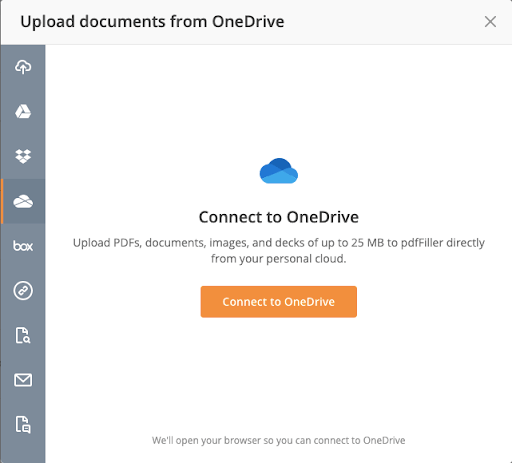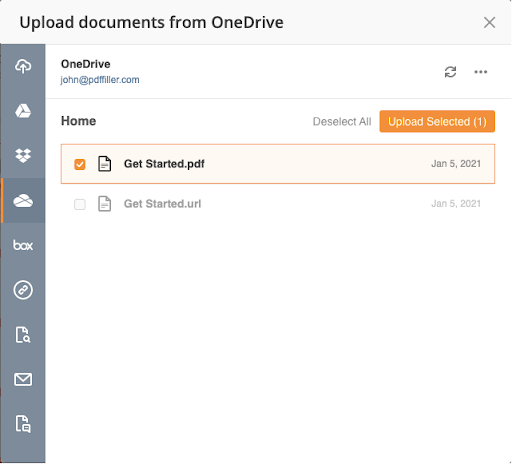Edit Documents Online in OneDrive For Free
Discover the simplicity of processing PDFs online









Every PDF tool you need to get documents done paper-free

Create & edit PDFs

Fill out & sign PDF forms

Organize & convert PDFs

Collect data and approvals

Export documents with ease

Store documents safely
Customer trust by the numbers
Why choose our PDF solution?
Cloud-native PDF editor
Top-rated for ease of use
Industry-leading customer service
What our customers say about pdfFiller
I think it has all the features that other pdf signing software offers and it's well priced! I use it on a regular basis for all my pdf signing needs.
What do you dislike?
I think user interface can be improved but so far I've gotten used to it so it's not so bad.
Recommendations to others considering the product:
It really is a great tool, and well priced compared to the other competitors in the field
What problems are you solving with the product? What benefits have you realized?
I've been able to sign and fill out pdfs faster than ever. I've been able to have my real estate contracts signed quickly and effortlessly from my clients.
Edit Documents Online in OneDrive
Manage your documents effortlessly with the Edit Documents Online feature in OneDrive. This tool allows you to create, edit, and collaborate on files directly within your web browser, making it easier for you to work from anywhere.
Key Features
Potential Use Cases and Benefits
With Edit Documents Online in OneDrive, you can streamline your workflow and enhance productivity. Whether you are at home or in the office, this feature allows you to overcome common barriers to collaboration. You no longer have to worry about email attachments or version conflicts. Instead, you can easily co-author and update documents in real time, ensuring that everyone is on the same page. This solution keeps your project moving forward and minimizes delays.
Pdf Editor Online: Try Risk Free

How to Use the Edit Documents Online in OneDrive Feature
To make the most of the Edit Documents Online in OneDrive feature, follow these simple steps:
By following these steps, you can easily edit your documents online using the pdfFiller integration with OneDrive. Enjoy the convenience and efficiency of making edits without the need for additional software!
For pdfFiller’s FAQs
#1 usability according to G2