Extract Pages from PDF and Convert PDF to Word for Mac For Free
Drop document here to upload
Up to 100 MB for PDF and up to 25 MB for DOC, DOCX, RTF, PPT, PPTX, JPEG, PNG, JFIF, XLS, XLSX or TXT
Note: Integration described on this webpage may temporarily not be available.
0
Forms filled
0
Forms signed
0
Forms sent
Discover the simplicity of processing PDFs online
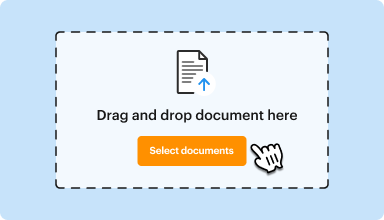
Upload your document in seconds
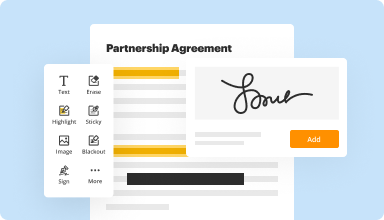
Fill out, edit, or eSign your PDF hassle-free
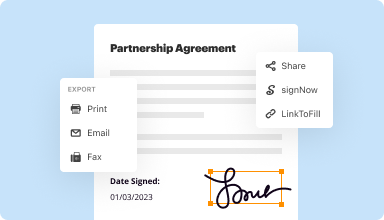
Download, export, or share your edited file instantly
Top-rated PDF software recognized for its ease of use, powerful features, and impeccable support






Every PDF tool you need to get documents done paper-free
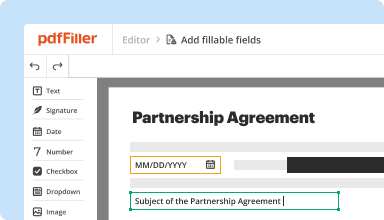
Create & edit PDFs
Generate new PDFs from scratch or transform existing documents into reusable templates. Type anywhere on a PDF, rewrite original PDF content, insert images or graphics, redact sensitive details, and highlight important information using an intuitive online editor.
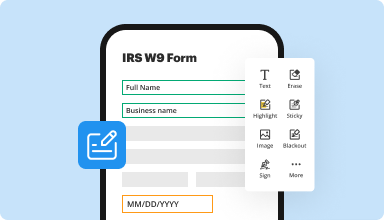
Fill out & sign PDF forms
Say goodbye to error-prone manual hassles. Complete any PDF document electronically – even while on the go. Pre-fill multiple PDFs simultaneously or extract responses from completed forms with ease.
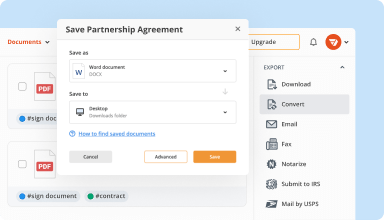
Organize & convert PDFs
Add, remove, or rearrange pages inside your PDFs in seconds. Create new documents by merging or splitting PDFs. Instantly convert edited files to various formats when you download or export them.
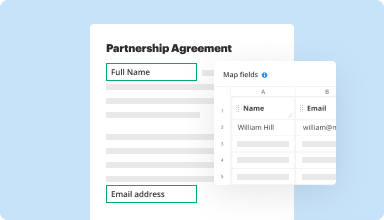
Collect data and approvals
Transform static documents into interactive fillable forms by dragging and dropping various types of fillable fields on your PDFs. Publish these forms on websites or share them via a direct link to capture data, collect signatures, and request payments.
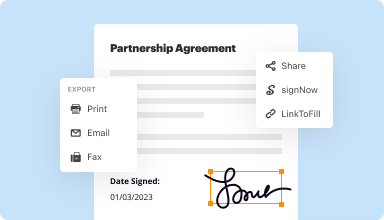
Export documents with ease
Share, email, print, fax, or download edited documents in just a few clicks. Quickly export and import documents from popular cloud storage services like Google Drive, Box, and Dropbox.
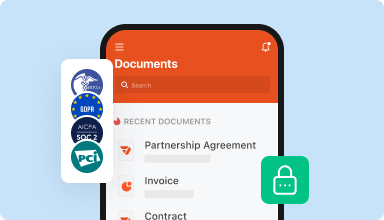
Store documents safely
Store an unlimited number of documents and templates securely in the cloud and access them from any location or device. Add an extra level of protection to documents by locking them with a password, placing them in encrypted folders, or requesting user authentication.
Customer trust by the numbers
64M+
users worldwide
4.6/5
average user rating
4M
PDFs edited per month
9 min
average to create and edit a PDF
Join 64+ million people using paperless workflows to drive productivity and cut costs
Why choose our PDF solution?
Cloud-native PDF editor
Access powerful PDF tools, as well as your documents and templates, from anywhere. No installation needed.
Top-rated for ease of use
Create, edit, and fill out PDF documents faster with an intuitive UI that only takes minutes to master.
Industry-leading customer service
Enjoy peace of mind with an award-winning customer support team always within reach.
What our customers say about pdfFiller
See for yourself by reading reviews on the most popular resources:
I've only used this service once, and I'm pleased with the outcome. My document looked more professional and I will use this service again. I think it's a bit pricey, so I suggest the company use a "one-time-purchase" option or free trial before buying.
2016-05-29
PDF filler enables to use activities that i have found that i can put in to another language. As the resources for the children i teach are scarce PDF filler opens up more opportunities for me as a teacher of another language.
2017-09-29
What do you like best?
All-in-one tool that ultimately expedites the process of filling out and scanning forms.
What do you dislike?
Nothing in particular; fixed one-time pricing would be preferable over subscriptions though.
What problems are you solving with the product? What benefits have you realized?
Reducing the amount of physical computer hardware in the office (scanners, printers) through the use of software such as PDFfiller.
All-in-one tool that ultimately expedites the process of filling out and scanning forms.
What do you dislike?
Nothing in particular; fixed one-time pricing would be preferable over subscriptions though.
What problems are you solving with the product? What benefits have you realized?
Reducing the amount of physical computer hardware in the office (scanners, printers) through the use of software such as PDFfiller.
2016-08-30
What do you like best?
It helps me to create templates for reuse
What do you dislike?
Fonts are hard to match when inserting wording
Recommendations to others considering the product:
Much easier for documents than in design
What problems are you solving with the product? What benefits have you realized?
Recreating documents/leases that are time consuming if I have to retype them.
It helps me to create templates for reuse
What do you dislike?
Fonts are hard to match when inserting wording
Recommendations to others considering the product:
Much easier for documents than in design
What problems are you solving with the product? What benefits have you realized?
Recreating documents/leases that are time consuming if I have to retype them.
2019-05-21
What do you like best?
We have been using PDF filler since 2015 I believe. We love it! Its very user friendly and affordable.
What do you dislike?
The customization when sending e-signature documents is very limited.
Recommendations to others considering the product:
Go for it. Very easy to use and more affordable the other comparable solutions.
What problems are you solving with the product? What benefits have you realized?
great way to get documents signed digitally
We have been using PDF filler since 2015 I believe. We love it! Its very user friendly and affordable.
What do you dislike?
The customization when sending e-signature documents is very limited.
Recommendations to others considering the product:
Go for it. Very easy to use and more affordable the other comparable solutions.
What problems are you solving with the product? What benefits have you realized?
great way to get documents signed digitally
2019-05-28
Pricing is very good
Pricing is very good. Free trial helped a lot to discover vital features. After trial I have decided to purchase a subscription. Esign, editing, and organizing are working perfectly
2019-05-24
PDFfiller gave me a refund and was very…
PDFfiller gave me a refund and was very prompt in doing so when I stated I didn't not want to keep the service subscription. They were very nice about it with no drama. This would be the company to choose if you need the service! Thanks again for your fast email to to cancel and refund! Never know when you may need this service more than worse. Ms. Wallace
2019-04-23
A no-nonsense PDF editor that does what it promises
PDFfiller is a straight-forward, easy to use PDF editing solution, and the greatest pro is the online drag and drop interface!
It obviously lacks the features of Bluebeam and Adobe, however if you know that going in, you won't be disappointed as it does exactly what most people need.
2018-06-07
I converted my word file to PDF file
I converted my word file to PDF file. Excellent!
The program is designed very well.
Thank you very much for this free gift.
2022-01-10
Extract Pages from PDF and Convert PDF to Word for Mac
Managing PDF documents can be challenging, but our Extract Pages from PDF and Convert PDF to Word feature makes it easier. You can quickly extract specific pages from any PDF and convert them into editable Word documents. This tool stands as your reliable ally in handling documents efficiently.
Key Features
Extract specific pages from multi-page PDFs with ease
Convert PDFs to Word format without losing formatting
User-friendly interface for seamless navigation
Supports batch processing to save your time
Compatible with the latest Mac OS
Potential Use Cases and Benefits
Create reports by pulling relevant pages from lengthy PDFs
Edit contracts by converting them to Word for easy modifications
Simplify note-taking by extracting key sections from academic papers
Organize research by selecting and converting only necessary pages
Increase productivity with bulk processing of multiple files
This feature not only solves common PDF challenges but also streamlines your workflow. By allowing you to extract and convert documents efficiently, you can save time and reduce frustration. Say goodbye to complicated processes and embrace a straightforward solution that helps you focus on what truly matters.
For pdfFiller’s FAQs
Below is a list of the most common customer questions. If you can’t find an answer to your question, please don’t hesitate to reach out to us.
What if I have more questions?
Contact Support
How do you change a PDF to a Word doc on Mac?
Go to File > Open.
Find the PDF, and open it (you might have to select Browse and find the PDF in a folder).
Word tells you that it's going to make a copy of the PDF and convert its contents into a format that Word can display. The original PDF won't be changed at all. Select OK.
How do I insert a multiple page document into Word?
Open the first document.
Place the cursor where you want the second document to be inserted.
From the Insert tab, Text group, click on the down arrow next to Object and choose Text from file.
Select the file to be inserted.
Click on Insert.
How do I insert an entire PDF into a Word document?
Open the Word document you want to insert a PDF into.
Click Insert > Object > From File
Choose the PDF file from the pop-up window and press Insert.
Tampa! Your PDF should now be on the page.
How do I separate pages from a PDF in Word?
Press Alt + F11 keys to enable Microsoft Visual Basic for Applications window.
Click Insert > Module, copy and paste below code to the Module window.
Press F5 key, in Browse dialog, select a folder to place the PDF files.
Click OK, then enter the page numbers you want to split start and end.
Click OK.
How to Extract Pages from PDF and Convert PDF to Word for Mac - video instructions
#1 usability according to G2
Try the PDF solution that respects your time.






