Fill Recommended Field Resolution For Free
Drop document here to upload
Up to 100 MB for PDF and up to 25 MB for DOC, DOCX, RTF, PPT, PPTX, JPEG, PNG, JFIF, XLS, XLSX or TXT
Note: Integration described on this webpage may temporarily not be available.
0
Forms filled
0
Forms signed
0
Forms sent
Discover the simplicity of processing PDFs online
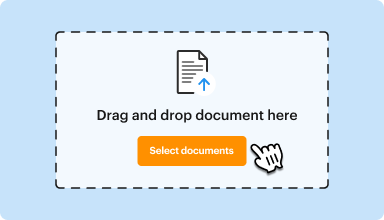
Upload your document in seconds
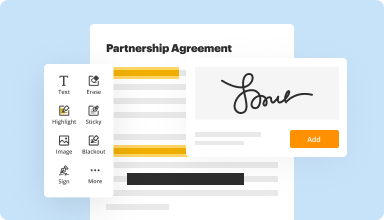
Fill out, edit, or eSign your PDF hassle-free
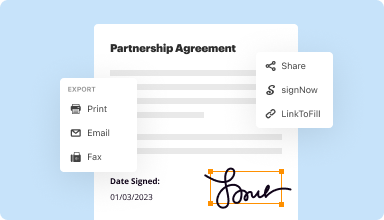
Download, export, or share your edited file instantly
Top-rated PDF software recognized for its ease of use, powerful features, and impeccable support






Every PDF tool you need to get documents done paper-free
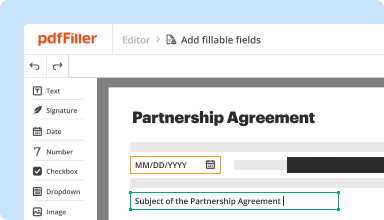
Create & edit PDFs
Generate new PDFs from scratch or transform existing documents into reusable templates. Type anywhere on a PDF, rewrite original PDF content, insert images or graphics, redact sensitive details, and highlight important information using an intuitive online editor.
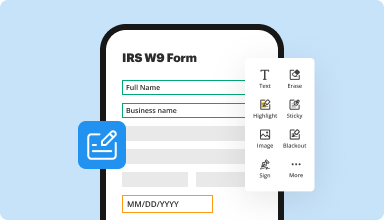
Fill out & sign PDF forms
Say goodbye to error-prone manual hassles. Complete any PDF document electronically – even while on the go. Pre-fill multiple PDFs simultaneously or extract responses from completed forms with ease.
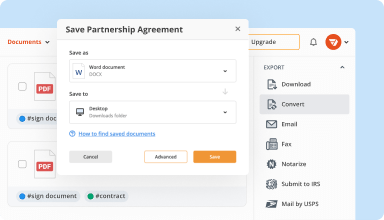
Organize & convert PDFs
Add, remove, or rearrange pages inside your PDFs in seconds. Create new documents by merging or splitting PDFs. Instantly convert edited files to various formats when you download or export them.
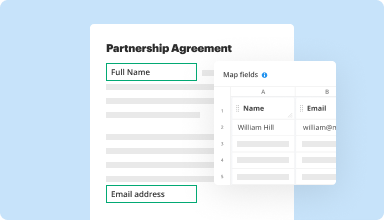
Collect data and approvals
Transform static documents into interactive fillable forms by dragging and dropping various types of fillable fields on your PDFs. Publish these forms on websites or share them via a direct link to capture data, collect signatures, and request payments.
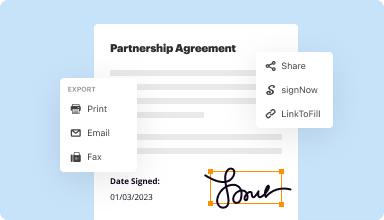
Export documents with ease
Share, email, print, fax, or download edited documents in just a few clicks. Quickly export and import documents from popular cloud storage services like Google Drive, Box, and Dropbox.
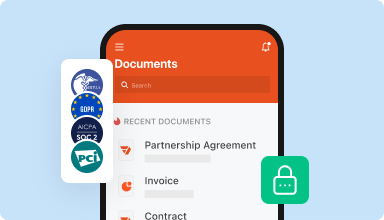
Store documents safely
Store an unlimited number of documents and templates securely in the cloud and access them from any location or device. Add an extra level of protection to documents by locking them with a password, placing them in encrypted folders, or requesting user authentication.
Customer trust by the numbers
64M+
users worldwide
4.6/5
average user rating
4M
PDFs edited per month
9 min
average to create and edit a PDF
Join 64+ million people using paperless workflows to drive productivity and cut costs
Why choose our PDF solution?
Cloud-native PDF editor
Access powerful PDF tools, as well as your documents and templates, from anywhere. No installation needed.
Top-rated for ease of use
Create, edit, and fill out PDF documents faster with an intuitive UI that only takes minutes to master.
Industry-leading customer service
Enjoy peace of mind with an award-winning customer support team always within reach.
What our customers say about pdfFiller
See for yourself by reading reviews on the most popular resources:
Great service that has a lot to offer…
Great service that has a lot to offer besides editing pdf files. Love this and it has been well worth the money.
2020-02-03
Great tool for conversions
Converting PDFs to spread sheets can be time consuming. This software is very functional, and eliminates the hassle.
I like being able to convert my PDFs into the proper documents for further use. Most PDFs in their original form are totally unusable. I use this function to convert the document into a spread sheet. Great time saver.
Nothing so far. Seems to be easy to use and very convenient.
2019-07-24
I find pdfFiller to work amazing for me…
I find pdfFiller to work amazing for me through covid-19. It is the ultimate online experience and help for online to-do's :) Genuinely and honestly, everything in one place, quick and tidy and professional. Thank you
2020-04-17
Very convenient!
Refilling forms is now a thing of the past for me, with this app I can make templates for reusable forms, it‘s also a convenience for my client as I can pull up forms in no time.
Erasing was quite a struggle when I was assisting my coworker, it took a while to figure that I only have to adjust the size.
What do you think about this review?
2021-11-21
This is a super good program, it helped me all along with my university applications, it's really fast and intuitive. Thanks, team PdfFiller :) Totally worth the money
2021-08-27
I am a very very episodic PDF user and…
I am a very very episodic PDF user and the small try out price I paid to use this program was like buying gold at $25 an ounce. It saved me sooo much time. If I had a regular need I would glady pay the annual fee this program is awespme
2021-06-05
Saved us time and frustration
We searched everywhere for a software that would let our applicants fill out a 39-page government document without having to type the same information over and over. PdfFiller saved us tons of time and frustration.
2021-04-27
I just started using it, I would be interested in a webinar to learn more about the features.
I spoke with Jason who helped me tremendously. I appreciated the time via our chat and he provided screen shots that helped as well.
2021-02-03
It is a convenient application
It is a convenient application which allows professional appearance to forms. I am a little concerned about shared documents which need editing if the recipient is not a subscriber.
2020-10-21
For pdfFiller’s FAQs
Below is a list of the most common customer questions. If you can’t find an answer to your question, please don’t hesitate to reach out to us.
What if I have more questions?
Contact Support
How do I add a resolution field in Jira?
Select the Jira icon (,, , or) > Jira settings > Issues. Under ISSUE ATTRIBUTES, select Resolutions. Fill in the form below the existing resolutions. You can edit the name and description at any time. Don't name resolutions “Unresolved” or “None”: Click Add.
How do I add a resolution in Jira?
Select the Jira icon (,, , or) > Jira settings > Issues. Under ISSUE ATTRIBUTES, select Resolutions. Fill in the form below the existing resolutions. You can edit the name and description at any time. Don't name resolutions “Unresolved” or “None”: Click Add.
What is a resolution in Jira?
Resolutions are the ways in which an issue can be closed. https://confluence.atlassian.com/display/JIRA/Defining+Status+Field+Values. Statuses are used to represent the position of the issue in its workflow.
How do I add status in Jira?
Log in as a user with JIRA Administrators permission. Go to Statuses page by choosing Cog Icon > Issues > Find Statuses under Issue Attributes category at the left. Click at Add Status then specify the name, description and the category for the status you want to add.
How do I delete resolution in Jira?
The function to use is Update Issue. The field to use is Resolution. The value to choose is None.
How do I make a resolution field editable in Jira?
2 answers. You do NOT make it editable. You should only set it when closing an issue, and, you should *always* set it, or Jira does not work properly. It does not matter if you think you don't use it, Jira needs it to be used properly.
How do I change the resolution field in Jira?
Locate your Workflow: > Issues > Workflows. Click Edit under Actions for your workflow. Select you the Done transition and Click Edit. Select the Resolve Issue Screen for the Screen field. By Default, JIRA comes with a 'Resolve Issue Screen'
How do I delete a resolution field in Jira?
You can go to the Field Configuration and hide the resolution field. 2. You can automatically set resolution on transition.
#1 usability according to G2
Try the PDF solution that respects your time.






