Finish Recommended Field Resolution For Free
Drop document here to upload
Up to 100 MB for PDF and up to 25 MB for DOC, DOCX, RTF, PPT, PPTX, JPEG, PNG, JFIF, XLS, XLSX or TXT
Note: Integration described on this webpage may temporarily not be available.
0
Forms filled
0
Forms signed
0
Forms sent
Discover the simplicity of processing PDFs online
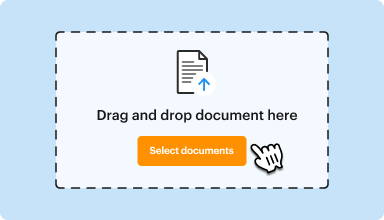
Upload your document in seconds
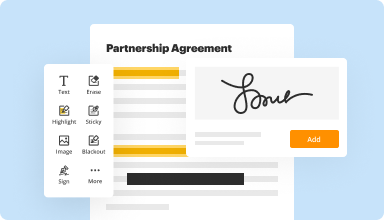
Fill out, edit, or eSign your PDF hassle-free
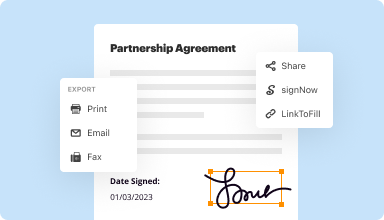
Download, export, or share your edited file instantly
Top-rated PDF software recognized for its ease of use, powerful features, and impeccable support






Every PDF tool you need to get documents done paper-free
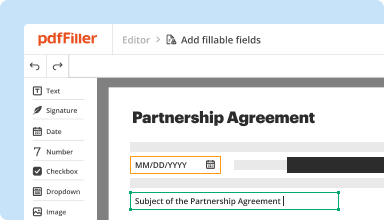
Create & edit PDFs
Generate new PDFs from scratch or transform existing documents into reusable templates. Type anywhere on a PDF, rewrite original PDF content, insert images or graphics, redact sensitive details, and highlight important information using an intuitive online editor.
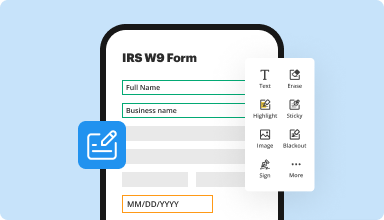
Fill out & sign PDF forms
Say goodbye to error-prone manual hassles. Complete any PDF document electronically – even while on the go. Pre-fill multiple PDFs simultaneously or extract responses from completed forms with ease.
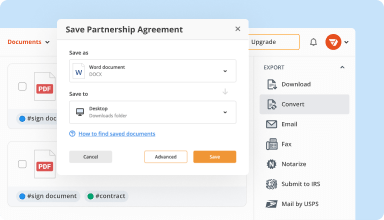
Organize & convert PDFs
Add, remove, or rearrange pages inside your PDFs in seconds. Create new documents by merging or splitting PDFs. Instantly convert edited files to various formats when you download or export them.

Collect data and approvals
Transform static documents into interactive fillable forms by dragging and dropping various types of fillable fields on your PDFs. Publish these forms on websites or share them via a direct link to capture data, collect signatures, and request payments.

Export documents with ease
Share, email, print, fax, or download edited documents in just a few clicks. Quickly export and import documents from popular cloud storage services like Google Drive, Box, and Dropbox.
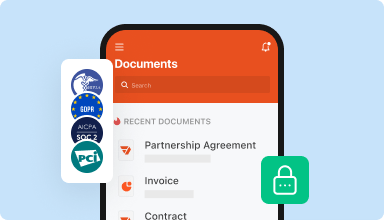
Store documents safely
Store an unlimited number of documents and templates securely in the cloud and access them from any location or device. Add an extra level of protection to documents by locking them with a password, placing them in encrypted folders, or requesting user authentication.
Customer trust by the numbers
64M+
users worldwide
4.6/5
average user rating
4M
PDFs edited per month
9 min
average to create and edit a PDF
Join 64+ million people using paperless workflows to drive productivity and cut costs
Why choose our PDF solution?
Cloud-native PDF editor
Access powerful PDF tools, as well as your documents and templates, from anywhere. No installation needed.
Top-rated for ease of use
Create, edit, and fill out PDF documents faster with an intuitive UI that only takes minutes to master.
Industry-leading customer service
Enjoy peace of mind with an award-winning customer support team always within reach.
What our customers say about pdfFiller
See for yourself by reading reviews on the most popular resources:
my experiences at first was a little upsetting but we overcame it when a lady from the company called me and everything since then has being great
2016-10-24
While I understand that you want to get subscriptions for a whole year and renew those subscriptions annually, I would prefer to have an invoice at the end of the year, so that I could decide if I wanted to continue using your service or not. I really resent automatice renewals. Hence I went with the month to month as my need for your program may only be for a short time.
2017-02-14
Affordable, reliable, and flexible with changes. Could use a little more explaining to become more user friendly without having to get technical assistance all the time.
2017-08-14
What do you like best?
I really like that PDFfiller is a very user friendly and employs a lot of the same standard editing tools commonly found in simple office software like Microsoft Word. It's a great step up from the standard Acrobat Reader and also has an easier learning curve than some of the more advanced Adobe PDF products. Being able to sign documents electronically is another strong feature.
What do you dislike?
When I edit a document that has more than one page, I am unable to perform a copy and paste across multiple pages, which is a bit annoying when trying to standardize items across one document. Saving documents is also very easy. We can save the document to any one of my computer folders or a cloud storage account.
Recommendations to others considering the product:
I think that PDFfiller is a very effective and easy-to-use PDF editor and converter. For the price and functionality, it's definitely worth checking out, in my opinion.
What problems are you solving with the product? What benefits have you realized?
Since we often deal with many types of text documents, especially Word documents, PDFfiller has really helped to enable conversions of Word documents to PDF, which are more ideal for certain things like printing. We can also convert PDF files to Word, which greatly reduces our need to perform time-consuming typing. In general, PDFfiller has been a great tool for working with PDF files with its intuitive interface and clear functionality.
I really like that PDFfiller is a very user friendly and employs a lot of the same standard editing tools commonly found in simple office software like Microsoft Word. It's a great step up from the standard Acrobat Reader and also has an easier learning curve than some of the more advanced Adobe PDF products. Being able to sign documents electronically is another strong feature.
What do you dislike?
When I edit a document that has more than one page, I am unable to perform a copy and paste across multiple pages, which is a bit annoying when trying to standardize items across one document. Saving documents is also very easy. We can save the document to any one of my computer folders or a cloud storage account.
Recommendations to others considering the product:
I think that PDFfiller is a very effective and easy-to-use PDF editor and converter. For the price and functionality, it's definitely worth checking out, in my opinion.
What problems are you solving with the product? What benefits have you realized?
Since we often deal with many types of text documents, especially Word documents, PDFfiller has really helped to enable conversions of Word documents to PDF, which are more ideal for certain things like printing. We can also convert PDF files to Word, which greatly reduces our need to perform time-consuming typing. In general, PDFfiller has been a great tool for working with PDF files with its intuitive interface and clear functionality.
2019-04-14
Easy to use and has multi functions that otherwise you would need to purchase separately elsewhere.
I gained TIME, thus I was on time with my tasks, and met deadlines.
Very easy to read, highlight, insert comments (etc), insert and replace figures in pdf documents. It has saved me TIME! I love that it offers features that make manipulation of multiple files easy and fast. I also like the electronic signature option so documents look very professional.
2017-11-15
Fantastic tool
Fantastic tool! Easy to use and export your documents. It saves each version of your filled PDF, so you don't have to worry about filling it out all over if you need to make minor changes.
2024-04-16
What do you like best?
Being able to merge and edit documents. Also electronically signing documents
What do you dislike?
There is nothing I dislike about the program
Recommendations to others considering the product:
Just do it. It will pay for itself
What problems are you solving with the product? What benefits have you realized?
Merging, editing, and electronically signing documents. Pdffiller has saved me so much time. Worth every penny
2021-10-14
PDFFiller is easy to use. Took only a few minutes to set up and get started. All your documents are in order and they're easy to access. When forwarding to a client, etc., I like that it generates a security code that's required to access the documents. Customer service is *******! They are quick to respond and will work to resolve any challenges to your satisfaction. Thank you PDFFiller for a great experience! "
2021-06-07
Fantastic
i adore this. Used it for my son for distant learning for many of his projects and class work. Also now helping with work from home. Making my job easier. Not needed to scan as much.
2020-10-26
For pdfFiller’s FAQs
Below is a list of the most common customer questions. If you can’t find an answer to your question, please don’t hesitate to reach out to us.
What if I have more questions?
Contact Support
How do I change resolution to resolved in Jira?
Locate your Workflow: > Issues > Workflows. Click Edit under Actions for your workflow. Select you the Done transition and Click Edit. Select the Resolve Issue Screen for the Screen field. By Default, JIRA comes with a 'Resolve Issue Screen'
How do I change the resolution in Jira?
Select the Jira icon (,, , or) > Jira settings > Issues. Under ISSUE ATTRIBUTES, select Resolutions. Fill in the form below the existing resolutions. You can edit the name and description at any time. Don't name resolutions “Unresolved” or “None”: Click Add.
What is a resolution in Jira?
Resolutions are the ways in which an issue can be closed. https://confluence.atlassian.com/display/JIRA/Defining+Status+Field+Values. Statuses are used to represent the position of the issue in its workflow.
How do I delete resolution in Jira?
The function to use is Update Issue. The field to use is Resolution. The value to choose is None.
How do I change priority in Jira?
Go to the project's screen-scheme and drill down to the issue-edit screen — check if priority is on there and add it if it is missing.
What is the resolution field in Jira?
The “Resolution” field is an important feature in Jira. It specifies the reason an issue is closed and removes the need of having multiple statuses with the purpose of stating why the issue is closed, thus capturing important data for your team while reducing the time you have to manage your workflow.
How do I add a resolution field in Jira?
Select the Jira icon (,, , or) > Jira settings > Issues. Under ISSUE ATTRIBUTES, select Resolutions. Fill in the form below the existing resolutions. You can edit the name and description at any time. Don't name resolutions “Unresolved” or “None”: Click Add.
How do I add a resolution in Jira?
Select the Jira icon (,, , or) > Jira settings > Issues. Under ISSUE ATTRIBUTES, select Resolutions. Fill in the form below the existing resolutions. You can edit the name and description at any time. Don't name resolutions “Unresolved” or “None”: Click Add.
#1 usability according to G2
Try the PDF solution that respects your time.






