Lock PDF and Encrypt PDF for Apple For Free
Drop document here to upload
Up to 100 MB for PDF and up to 25 MB for DOC, DOCX, RTF, PPT, PPTX, JPEG, PNG, JFIF, XLS, XLSX or TXT
Note: Integration described on this webpage may temporarily not be available.
0
Forms filled
0
Forms signed
0
Forms sent
Discover the simplicity of processing PDFs online
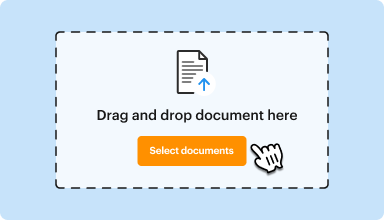
Upload your document in seconds
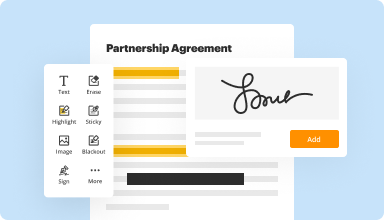
Fill out, edit, or eSign your PDF hassle-free
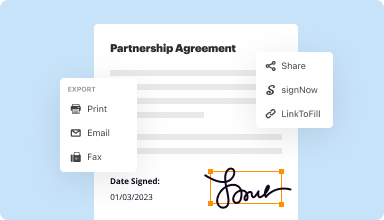
Download, export, or share your edited file instantly
Top-rated PDF software recognized for its ease of use, powerful features, and impeccable support






Every PDF tool you need to get documents done paper-free
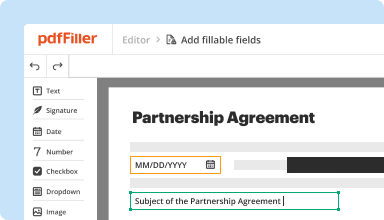
Create & edit PDFs
Generate new PDFs from scratch or transform existing documents into reusable templates. Type anywhere on a PDF, rewrite original PDF content, insert images or graphics, redact sensitive details, and highlight important information using an intuitive online editor.
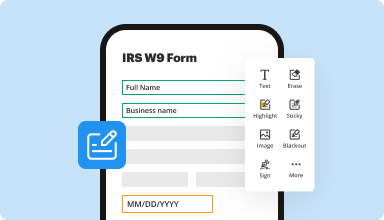
Fill out & sign PDF forms
Say goodbye to error-prone manual hassles. Complete any PDF document electronically – even while on the go. Pre-fill multiple PDFs simultaneously or extract responses from completed forms with ease.
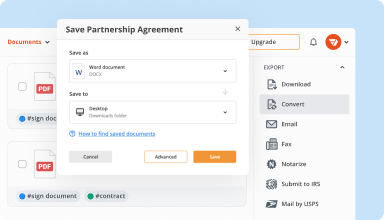
Organize & convert PDFs
Add, remove, or rearrange pages inside your PDFs in seconds. Create new documents by merging or splitting PDFs. Instantly convert edited files to various formats when you download or export them.
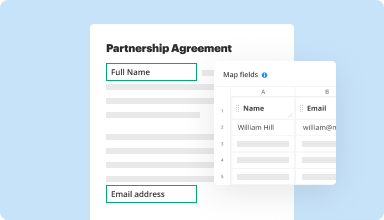
Collect data and approvals
Transform static documents into interactive fillable forms by dragging and dropping various types of fillable fields on your PDFs. Publish these forms on websites or share them via a direct link to capture data, collect signatures, and request payments.
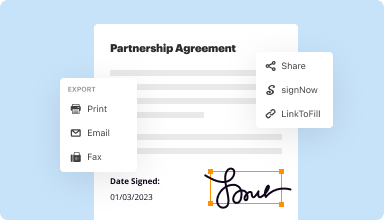
Export documents with ease
Share, email, print, fax, or download edited documents in just a few clicks. Quickly export and import documents from popular cloud storage services like Google Drive, Box, and Dropbox.
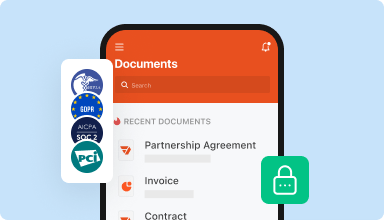
Store documents safely
Store an unlimited number of documents and templates securely in the cloud and access them from any location or device. Add an extra level of protection to documents by locking them with a password, placing them in encrypted folders, or requesting user authentication.
Customer trust by the numbers
Join 64+ million people using paperless workflows to drive productivity and cut costs
Why choose our PDF solution?
Cloud-native PDF editor
Access powerful PDF tools, as well as your documents and templates, from anywhere. No installation needed.
Top-rated for ease of use
Create, edit, and fill out PDF documents faster with an intuitive UI that only takes minutes to master.
Industry-leading customer service
Enjoy peace of mind with an award-winning customer support team always within reach.
What our customers say about pdfFiller
See for yourself by reading reviews on the most popular resources:
I absolutely love PDFfiller.
It's my go-to!
I don't own a printer, and generally don't have time to get something printed, fill it out, scan it, email it off.
I save SO MUCH time using PDFfiller. And i love the results. I love how i can add my Signature, change fonts and sizes, etc.
2015-10-19
Too easy to get into FONT setup and not get out and return to font specified in document. I only wanted to get the lowest priced version, not discontinue.
2018-02-17
PDF Filler, Where have you been all my life? As a Commercial Insurance Agent, this has made completing applications so much easier and more professional.
2018-08-21
Very good. need a merge pdf button and convert from jpg to pdf like the Company SMALLPDF.COM I USE BOTH.. yours and theres to do my work, you have the best type and sign function, and they don't ... thats the only thing they are missing.
2019-04-18
What do you like best?
I am able to create and update PDF files easily. The newer/updated features are wonderful. (ie. font colors and actual fonts)
What do you dislike?
Haven't had any issues that I can think of
Recommendations to others considering the product:
If your company handles PDF files on a regular day to day like mine this is a must-have. From removing or just moving pages to changing/adding the text. I use it daily and haven't found another product that compares. Even Adobe Acrobat doesn't compare.
What problems are you solving with the product? What benefits have you realized?
I can update items that have been delivered to me in a PDF format that I would have issues with normally.
I am able to create and update PDF files easily. The newer/updated features are wonderful. (ie. font colors and actual fonts)
What do you dislike?
Haven't had any issues that I can think of
Recommendations to others considering the product:
If your company handles PDF files on a regular day to day like mine this is a must-have. From removing or just moving pages to changing/adding the text. I use it daily and haven't found another product that compares. Even Adobe Acrobat doesn't compare.
What problems are you solving with the product? What benefits have you realized?
I can update items that have been delivered to me in a PDF format that I would have issues with normally.
2019-05-22
My experience with PDFfiller has been mostly smooth. It has beneficial features I haven't found with other PDF editors. There are a couple of things that I haven't been able to do but I'm not sure if it's not an option or I just don't know how to do them.
2024-11-13
Sign it!
In general is a very good option to fill and sign documents. I did not buy the paid version because I was in need at the moment and it worked perfect for me.
I like the easy to follow process of this software. You dont need to know how to use it. As soon as you start filling any document everything march along the way
I did not see any cons because I was able to resolve my needs with the free trial. I would hesitate to pay for this software if I need again.
2022-07-23
Help With Fillable Fields in Newly Created Documents
Our ministry account created a new questionnaire form for our beloveds, but I needed help in knowing how to use the fillable fields to make it ready to publish and use in the ministry. Kara and some others were so great in helping me learn to do that. They were so patient and courteous! It was a pleasure to work with them as I am not computer savvy! I suggest that many businesses and anyone else who needs this service sign up for PDFFiller.com. We have been with them for several years now and are appreciative of this service!
2021-11-18
YOU MAY DO A FINE SERVICE BUT WHEN FILING A GOVERNMENT FORM A CITIZEN SHOULD NOT BE SUBJECTED TO HAVING TO GIVE YOU A CREDIT CARD. WHAT IS THE DIFFERENCE BETWEEN THIS AND RANSOMWARE?
2021-10-15
Lock PDF and Encrypt PDF for Apple
With Lock PDF and Encrypt PDF for Apple, you gain full control over your documents. Protect sensitive information from unauthorized access while ensuring that your files remain user-friendly. This tool is designed for everyday users who seek peace of mind when handling confidential data.
Key Features
Securely lock your PDF files with a password
Encrypt PDFs to protect sensitive information
User-friendly interface for easy access
Compatibility with multiple Apple devices
Simple sharing options while maintaining security
Potential Use Cases and Benefits
Protect client documents and contracts in professional settings
Safeguard personal information like tax forms or bank statements
Ensure that educational materials remain confidential
Prevent unauthorized edits or sharing of sensitive files
Facilitate secure collaboration on group projects or sensitive topics
By using Lock PDF and Encrypt PDF for Apple, you address the growing need for document security. This tool allows you to focus on what matters, knowing your files are locked away from prying eyes. It safeguards your work, fosters trust, and enhances your professionalism in any setting.
Get documents done from anywhere
Create, edit, and share PDFs even on the go. The pdfFiller app equips you with every tool you need to manage documents on your mobile device. Try it now on iOS or Android!
For pdfFiller’s FAQs
Below is a list of the most common customer questions. If you can’t find an answer to your question, please don’t hesitate to reach out to us.
What if I have more questions?
Contact Support
Is there a way to lock files on a Mac?
Folders can't be directly encrypted in macOS, but you can put them in password-protected containers. This has the effect of protecting your folders and the files they contain with a password. You can password-protect folders on macOS using the built-in Disk Utility application or a third-party tool called Encrypt.
How do I encrypt a PDF on my iPhone?
Once the PDF file opens in Documents app, tap on the Menu button (three dots) in the top right corner to bring up menu at the lower section of your iPhone screen. Choose Set Password. Then type in the same password twice. Finally, hit the Set button to confirm and encrypt your PDF file on iPhone or iPad.
How do you encrypt files on iPhone?
Tap on your device's Settings icon.
Tap on the “General” tab.
Under “General,” scroll down to the option “Touch ID & Passcode.”
Under “Touch ID & Passcode,” turn “Simple Passcode” on or off.
Set a passcode.
Turn your phone screen off and on to check that the passcode is working.
How do I lock a PDF on a Mac?
In the Preview app on your Mac, open the PDF that you want to password-protect.
Choose File > Export, then select Encrypt. You can also enter a new name for the PDF if you want to create a pass worded copy and keep the original PDF unencrypted.
Type a password, then retype it to verify the password.
Click Save.
How do I encrypt a PDF with a password?
Open the PDF and choose Tools > Protect > Encrypt > Encrypt with Password. If you receive a prompt, click Yes to change the security. Select Require a Password to Open the Document, then type the password in the corresponding field.
How to Lock PDF and Encrypt PDF for Apple - video instructions
#1 usability according to G2
Try the PDF solution that respects your time.






