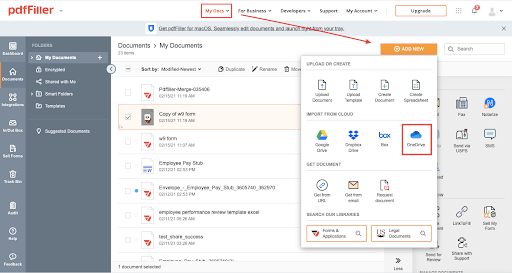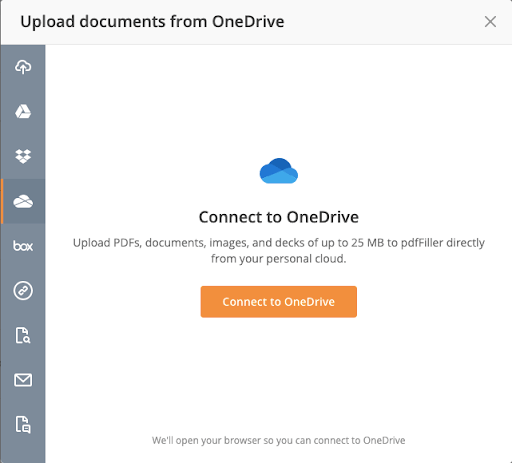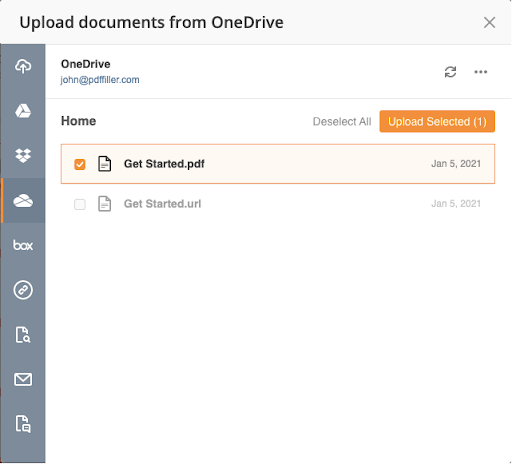Modify Scanned PDF in OneDrive For Free
Discover the simplicity of processing PDFs online









Every PDF tool you need to get documents done paper-free

Create & edit PDFs

Fill out & sign PDF forms

Organize & convert PDFs

Collect data and approvals

Export documents with ease

Store documents safely
Customer trust by the numbers
Why choose our PDF solution?
Cloud-native PDF editor
Top-rated for ease of use
Industry-leading customer service
What our customers say about pdfFiller
Modify Scanned PDF in OneDrive
Transform your scanned PDFs into editable documents with the Modify Scanned PDF feature in OneDrive. This tool simplifies the process of working with scanned files, allowing you to make changes quickly and efficiently.
Key Features
Potential Use Cases and Benefits
This feature addresses the common issue of having scanned documents that can only be viewed, not edited. By converting these files into editable documents, you gain control over your important information. Whether you need to update a contract or extract specific data, the Modify Scanned PDF feature in OneDrive empowers you to work smarter, not harder.
Pdf Editor Online: Try Risk Free

How to Modify Scanned PDF in OneDrive
Modifying scanned PDFs in OneDrive is a simple and efficient way to edit and customize your documents. Follow these step-by-step instructions to make the most out of this feature:
By following these steps, you can easily modify scanned PDFs in OneDrive and enhance your document editing experience.
For pdfFiller’s FAQs
Video Review on How to Modify Scanned PDF in OneDrive
#1 usability according to G2