Prevent Printing PDF and Extract Pages from PDF for Huawei For Free
Drop document here to upload
Up to 100 MB for PDF and up to 25 MB for DOC, DOCX, RTF, PPT, PPTX, JPEG, PNG, JFIF, XLS, XLSX or TXT
Note: Integration described on this webpage may temporarily not be available.
0
Forms filled
0
Forms signed
0
Forms sent
Discover the simplicity of processing PDFs online
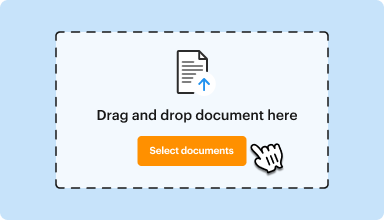
Upload your document in seconds
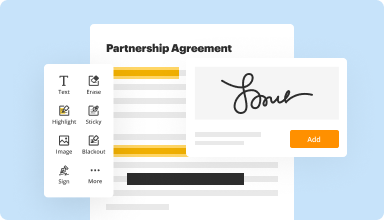
Fill out, edit, or eSign your PDF hassle-free
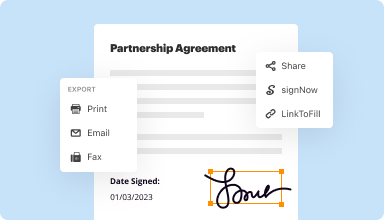
Download, export, or share your edited file instantly
Top-rated PDF software recognized for its ease of use, powerful features, and impeccable support






Every PDF tool you need to get documents done paper-free
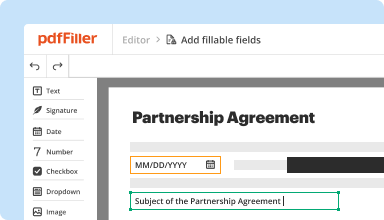
Create & edit PDFs
Generate new PDFs from scratch or transform existing documents into reusable templates. Type anywhere on a PDF, rewrite original PDF content, insert images or graphics, redact sensitive details, and highlight important information using an intuitive online editor.
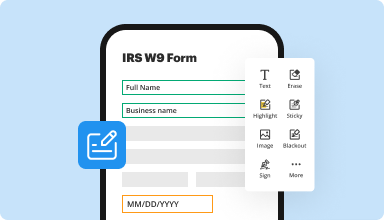
Fill out & sign PDF forms
Say goodbye to error-prone manual hassles. Complete any PDF document electronically – even while on the go. Pre-fill multiple PDFs simultaneously or extract responses from completed forms with ease.
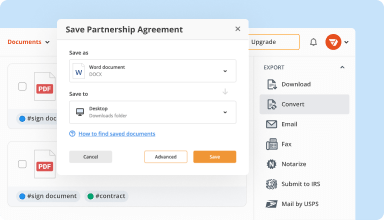
Organize & convert PDFs
Add, remove, or rearrange pages inside your PDFs in seconds. Create new documents by merging or splitting PDFs. Instantly convert edited files to various formats when you download or export them.
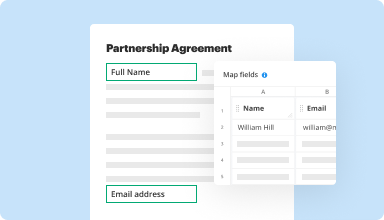
Collect data and approvals
Transform static documents into interactive fillable forms by dragging and dropping various types of fillable fields on your PDFs. Publish these forms on websites or share them via a direct link to capture data, collect signatures, and request payments.
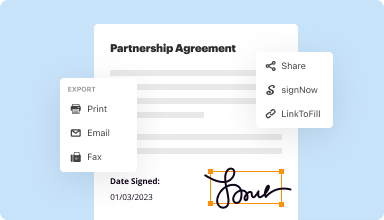
Export documents with ease
Share, email, print, fax, or download edited documents in just a few clicks. Quickly export and import documents from popular cloud storage services like Google Drive, Box, and Dropbox.
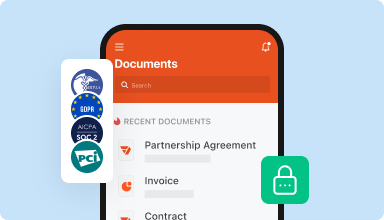
Store documents safely
Store an unlimited number of documents and templates securely in the cloud and access them from any location or device. Add an extra level of protection to documents by locking them with a password, placing them in encrypted folders, or requesting user authentication.
Customer trust by the numbers
Join 64+ million people using paperless workflows to drive productivity and cut costs
Why choose our PDF solution?
Cloud-native PDF editor
Access powerful PDF tools, as well as your documents and templates, from anywhere. No installation needed.
Top-rated for ease of use
Create, edit, and fill out PDF documents faster with an intuitive UI that only takes minutes to master.
Industry-leading customer service
Enjoy peace of mind with an award-winning customer support team always within reach.
What our customers say about pdfFiller
See for yourself by reading reviews on the most popular resources:
It's great, albeit a bit expensive. Would prefer a buy it now once option... but so easy to use and does everything you need. Wayyy better than Adobe
2018-08-21
So convenient and easy!
I love it. I use a lot of State and local court forms that you cannot save from their websites. With PDFiller I can fill them in and save them for future use. It seems to do everything I need it for.
My favorite thing about this software is that it is so easy to fill in ANY document I may need.
Maybe there could be an easier way to print right from your document, without hitting save first. (maybe you already can I just don't know how to do it)
2019-01-29
Easy to use, saves time
Time utilized more efficiently, forms completed with step by step guidance, simple for beginners or working late hours, most documents are available in the library, folder organization, can add signatures all in one spot.
PDF filler has a large library of documents, anyone can easily personalize templates, can prepare add signatures and finalize documents all in one step, saves time!
It does not have version history. It automatically saves all changes, however comparing to old versions has to be done through downloaded pdfs
2017-11-24
Thanks to this app I am able to edit my work pdfs
Thanks to this app I am able to edit my PDFs so easily. This helps a lot in my corporate life. I do not know what I would do without it. my favorite feature is the one that allows me to edit the order of the pages, and merge PDFs together.
2024-09-12
WEGTRUIHSGIDBSFJGKFSABIUJKJFKJHSDB…
WEGTRUIHSGIDBSFJGKFSABIUJKJFKJHSDB FKJGASVEJBKVSHOIGKREALJHGDVBJKWQ6T58934RHGJKJH65OP4IURY874Y3HITUGFRNT'JO4IYGFIHOWGY56HUOPWITU98TYHFN POMUYV89MU9
2022-05-11
Excellent company. Not only does the PDF Filler work great, but when I asked for the annual fee to be refunded after I neglected to cancel my subscription, it was done so immediately and graciously.
2020-09-12
IT IS VERY CONVENIENT WHEN WE NEED PRIOR YEAR TAX FORMS AT OUR FINGER TIPS. AS FOR ADMINISTRATIVE TEMPLATES, IT IS VERY RESOURCEFUL AND ABLE TO COMMUNICATE THROUGH EMAIL, FAX, ETC. THANK YOU.
2020-08-16
The program is easy to use and powerful, and I had a great customer experience with their support team. I was stressed and they left me satisfied. 10/10 would recommend this to anyone in business.
2020-07-15
It's kind of quirky, because I[m not familiar with pdfFiller and it just pops up all of a sudden out of nowhere, so I don't know where to begin.
2025-03-25
Prevent Printing and Extract Pages from PDF on Huawei Devices
Managing your PDF documents efficiently is essential, especially when you want to protect sensitive information or share specific pages. The Prevent Printing and Extract Pages from PDF feature for Huawei devices offers you the control you need.
Key Features
Disable printing options for enhanced security
Extract individual pages with ease
User-friendly interface for quick access
Compatible with various PDF formats
Maintain document integrity during extraction
Potential Use Cases and Benefits
Protect confidential documents from unauthorized printing
Share only relevant information by extracting specific pages
Streamline your workflow by managing PDF content effectively
Ensure compliance with data protection regulations
Save time when preparing documents for meetings or presentations
This feature solves your PDF management challenges by allowing you to secure your documents and tailor them to your needs. Whether you're a professional managing sensitive data or a student sharing parts of your project, this tool provides a straightforward solution. With it, you can confidently control how your information is shared and utilized.
Get documents done from anywhere
Create, edit, and share PDFs even on the go. The pdfFiller app equips you with every tool you need to manage documents on your mobile device. Try it now on iOS or Android!
For pdfFiller’s FAQs
Below is a list of the most common customer questions. If you can’t find an answer to your question, please don’t hesitate to reach out to us.
What if I have more questions?
Contact Support
How do I protect a PDF from copying and printing for free?
Protect PDF from Copying and Editing Go to the “Protect” tab, then click the “Set Password” button. Then select the option of “Permission Password”. Enter your desired password and permissions. Once confirmed, click on “Save” button to apply, and save your PDF file.
How do I protect a PDF from copying and printing?
Open your PDF.
Go to Protect Tab.
Click Password.
Enter Password.
Select the Printing allowed dropdown.
Select None means to prevent printing.
Select the Changes Allowed dropdown.
Select None -means the highest level of protection.
Can you restrict a PDF from being printed?
The “Permissions” setting controls restrictions that can be placed on the PDF file. To prevent printing of a PDF file, uncheck the “Allow the document to be printed” option. You must always enter a master password when security options are enabled or when a user password is set.
How can I separate PDF pages for free?
Drag and drop your PDF into the PDF Splitter.
Choose to 'Extract every page into a PDF' or 'Select pages to extract'.
For the latter, select the pages you wish to extract.
Click 'Split PDF', wait for the process to finish and download.
How to Prevent Printing PDF and Extract Pages from PDF for Huawei - video instructions
#1 usability according to G2
Try the PDF solution that respects your time.






