Type Table Of Contents Transcript For Free
Drop document here to upload
Up to 100 MB for PDF and up to 25 MB for DOC, DOCX, RTF, PPT, PPTX, JPEG, PNG, JFIF, XLS, XLSX or TXT
Note: Integration described on this webpage may temporarily not be available.
0
Forms filled
0
Forms signed
0
Forms sent
Discover the simplicity of processing PDFs online
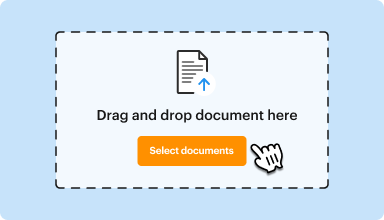
Upload your document in seconds
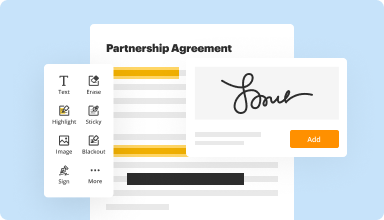
Fill out, edit, or eSign your PDF hassle-free
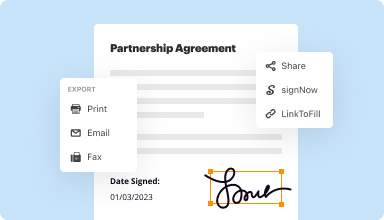
Download, export, or share your edited file instantly
Top-rated PDF software recognized for its ease of use, powerful features, and impeccable support






Every PDF tool you need to get documents done paper-free
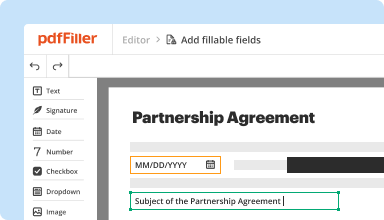
Create & edit PDFs
Generate new PDFs from scratch or transform existing documents into reusable templates. Type anywhere on a PDF, rewrite original PDF content, insert images or graphics, redact sensitive details, and highlight important information using an intuitive online editor.
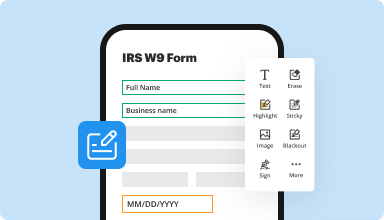
Fill out & sign PDF forms
Say goodbye to error-prone manual hassles. Complete any PDF document electronically – even while on the go. Pre-fill multiple PDFs simultaneously or extract responses from completed forms with ease.
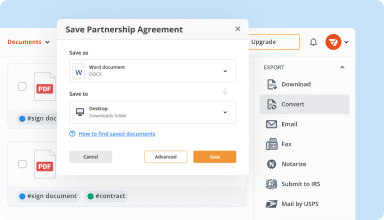
Organize & convert PDFs
Add, remove, or rearrange pages inside your PDFs in seconds. Create new documents by merging or splitting PDFs. Instantly convert edited files to various formats when you download or export them.
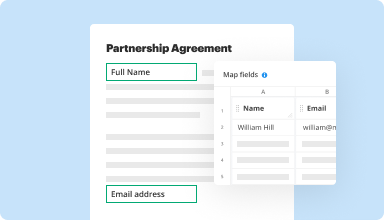
Collect data and approvals
Transform static documents into interactive fillable forms by dragging and dropping various types of fillable fields on your PDFs. Publish these forms on websites or share them via a direct link to capture data, collect signatures, and request payments.
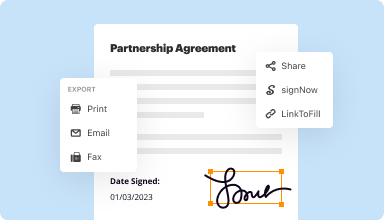
Export documents with ease
Share, email, print, fax, or download edited documents in just a few clicks. Quickly export and import documents from popular cloud storage services like Google Drive, Box, and Dropbox.
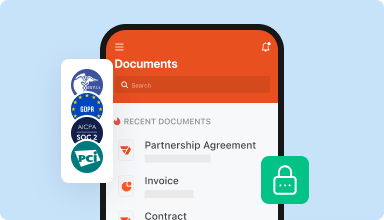
Store documents safely
Store an unlimited number of documents and templates securely in the cloud and access them from any location or device. Add an extra level of protection to documents by locking them with a password, placing them in encrypted folders, or requesting user authentication.
Customer trust by the numbers
64M+
users worldwide
4.6/5
average user rating
4M
PDFs edited per month
9 min
average to create and edit a PDF
Join 64+ million people using paperless workflows to drive productivity and cut costs
Why choose our PDF solution?
Cloud-native PDF editor
Access powerful PDF tools, as well as your documents and templates, from anywhere. No installation needed.
Top-rated for ease of use
Create, edit, and fill out PDF documents faster with an intuitive UI that only takes minutes to master.
Industry-leading customer service
Enjoy peace of mind with an award-winning customer support team always within reach.
What our customers say about pdfFiller
See for yourself by reading reviews on the most popular resources:
After being turned off by the original warning about not being able to submit the forms to the government, which I think is CONFUSING, I kept digging in and found that once you pay they are acceptable. Now LOVE IT
2015-01-29
First time user who is definitely enjoying the ease of completing PDF documents without the troublesome steps to convert to a word or similar document for editing.
2016-09-06
What do you like best?
ability to fix screwed up documents without retyping them
What do you dislike?
Hard to click the print button on google chrome
What problems are you solving with the product? What benefits have you realized?
Saved a lot of time by not having to retype documents that aren't saved.
ability to fix screwed up documents without retyping them
What do you dislike?
Hard to click the print button on google chrome
What problems are you solving with the product? What benefits have you realized?
Saved a lot of time by not having to retype documents that aren't saved.
2018-12-31
What do you like best?
I love transforming all of my PDF files into editable documents . I also enjoy the digital signature feature for authentication and business purposes.
What do you dislike?
There is nothing that I dislike about this product.
What problems are you solving with the product? What benefits have you realized?
Able to transform difficult to edit documents into usable forms on a frequent basis. Love the compatibility with all platforms including social media!
I love transforming all of my PDF files into editable documents . I also enjoy the digital signature feature for authentication and business purposes.
What do you dislike?
There is nothing that I dislike about this product.
What problems are you solving with the product? What benefits have you realized?
Able to transform difficult to edit documents into usable forms on a frequent basis. Love the compatibility with all platforms including social media!
2019-01-28
PDFfiller gave me a refund and was very…
PDFfiller gave me a refund and was very prompt in doing so when I stated I didn't not want to keep the service subscription. They were very nice about it with no drama. This would be the company to choose if you need the service! Thanks again for your fast email to to cancel and refund! Never know when you may need this service more than worse. Ms. Wallace
2019-04-23
My experience with PDFfiller has been mostly smooth. It has beneficial features I haven't found with other PDF editors. There are a couple of things that I haven't been able to do but I'm not sure if it's not an option or I just don't know how to do them.
2024-11-13
Does what it's supposed to do
Does what it's supposed to do, not sure why it's worth so much annually but for now it gets the job done
2021-05-05
What do you like best?
PDF Filler makes it easy to get documents filled and signed remotely.
What do you dislike?
I believe the mobile experience could be improved. It's sometimes confusing when a client is prompted to download the app.
Recommendations to others considering the product:
If you need to have forms filled and signed remotely, PDF Filler is a great resource!
What problems are you solving with the product? What benefits have you realized?
PDF FIller has played an essential role in helping us conduct contact-free business during the COVID pandemic.
2020-08-08
Other than being billed initially for a 30 days trial,...
Other than being billed initially for a 30 days trial, I contacted Customer Service right away and they credited me back the $144 first year right away. Otherwise, I am liking the service so far. Just learning how to use it.
2020-05-07
Type Table Of Contents Transcript Feature
The Type Table Of Contents Transcript feature offers a streamlined way to organize your content. You can enhance the usability of your documents and presentations, making it easier for your audience to navigate through information. This feature is designed for individuals and teams who want a clearer structure in their written content.
Key Features
Automatic generation of a table of contents for easy navigation
Smart linking to sections within the document
Customization options for design and layout
Real-time updates as content changes
User-friendly interface for effortless setup
Potential Use Cases and Benefits
Ideal for educators creating lesson plans and syllabus
Perfect for businesses producing reports or proposals
Useful for authors drafting books or manuals
Effective in enhancing accessibility for readers
Helps in saving time when locating specific information
By using the Type Table Of Contents Transcript feature, you simplify the process of finding information, reducing frustration for your readers. This tool empowers you to focus on delivering quality content without worrying about navigation issues. Ultimately, this feature enhances engagement and improves the overall experience for both you and your audience.
For pdfFiller’s FAQs
Below is a list of the most common customer questions. If you can’t find an answer to your question, please don’t hesitate to reach out to us.
What if I have more questions?
Contact Support
How do you insert a table of contents?
Click where you want to insert the table of contents usually near the beginning of a document. Click References > Table of Contents and then choose an Automatic Table of Contents style from the list.
How do you create a table of contents in Word 2016?
Format your document using heading styles found on the Home tab, e.g., Heading 1, Heading 2, and so on. Place the cursor where you want the table of contents to appear (usually, the beginning of the document) Click Table of Contents on the References Tab, and choose one of the types of tables of contents available.
How do you set up a table of contents in Word 2013?
Insert a blank page at the top of your document. Select the References tab on the ribbon. In the Table of Contents groups, click the Table of Contents buttons: The first two Automatic Table options will use your headings to create the table of contents.
How do you create an electronic table of contents in Word?
Place your cursor where you want your table of contents to be. On the References Ribbon, in the Table of Contents Groups, click on the arrow next to the Table of Contents icon, and select Insert Table of Contents.
How do you create an automatic table of contents in Word?
Click where you want to insert the table of contents usually near the beginning of a document. Click References > Table of Contents and then choose an Automatic Table of Contents style from the list.
How do you create a table of contents in Word?
Apply the built-in Heading styles to the headings in your text. In Word 2003 and before: Insert > Reference > Tables and Indexes. Click on the Table of Contents Tab. Click OK. In Word 2007 and Word 2010: References > Table of Contents > choose an option from the menu.
How do you set up a table of contents in Word 2010?
1Create a separate page for the TOC by pressing Ctrl +Enter to insert a page break. 2Click the mouse to place the insertion pointer on the new, blank page. 3Click the References tab and, in the Table of Contents groups, click the Table of Contents buttons.
How can I create a table of contents in Word?
Apply the built-in Heading styles to the headings in your text. In Word 2003 and before: Insert > Reference > Tables and Indexes. Click on the Table of Contents Tab. Click OK. In Word 2007 and Word 2010: References > Table of Contents > choose an option from the menu.
#1 usability according to G2
Try the PDF solution that respects your time.






