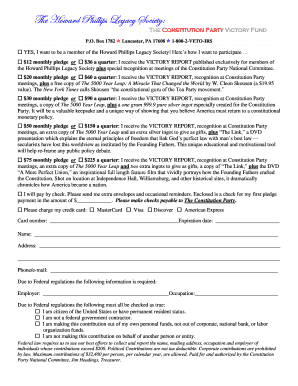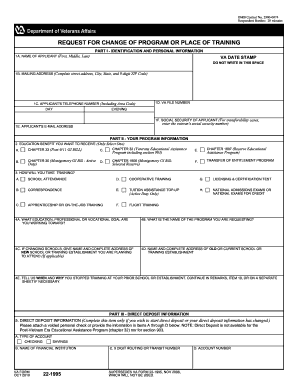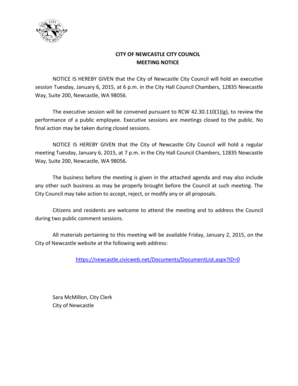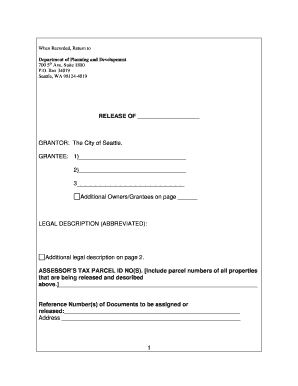While You Were Out Template For Outlook 2010
What is while you were out template for outlook 2010?
The while you were out template for Outlook 2010 is a pre-designed form that can be used to record messages and important information when someone is away from their desk or unable to answer calls. This template provides a structured format for capturing details such as the caller's name, date and time of the call, contact information, and the purpose of the call. It helps ensure that important messages are not missed and can be easily managed when the person returns.
What are the types of while you were out template for outlook 2010?
While you were out templates for Outlook 2010 can vary based on the specific needs of the user or organization. Some common types of while you were out templates include:
How to complete while you were out template for outlook 2010
Completing a while you were out template for Outlook 2010 is simple and straightforward. Here is a step-by-step guide to effectively fill out the template:
With pdfFiller, you can easily create, edit, and share your while you were out templates online. pdfFiller offers unlimited fillable templates and powerful editing tools, making it the ideal choice for managing your while you were out templates in a convenient and efficient manner. Try pdfFiller today and streamline your document management process.