Sottolineatura nel PDF online




Gli utenti si fidano di gestire i documenti sulla piattaforma pdfFiller
Sottolineatura nella funzione PDF

La nostra straordinaria funzione Sottolinea in PDF ti consente di sottolineare in modo semplice ed efficiente il testo nei tuoi documenti PDF.
Caratteristiche principali
Potenziali casi d'uso e vantaggi
Con la nostra funzione Sottolinea in PDF, puoi risolvere il problema di evidenziare ed enfatizzare in modo efficiente informazioni importanti nei tuoi documenti PDF. Di' addio alla sottolineatura manuale del testo con una penna o alle difficoltà con goffi strumenti di modifica. La nostra funzionalità fornisce un modo semplice e intuitivo per sottolineare il testo, consentendoti di risparmiare tempo e fatica. Se hai bisogno di evidenziare dettagli critici nei contratti, annotare documenti di ricerca o collaborare su documenti, la nostra funzionalità ti copre. Sperimenta con facilità la comodità e l'efficienza della sottolineatura nei PDF!
Hai mai avuto bisogno di sottolineare o barrare il testo nei documenti PDF?
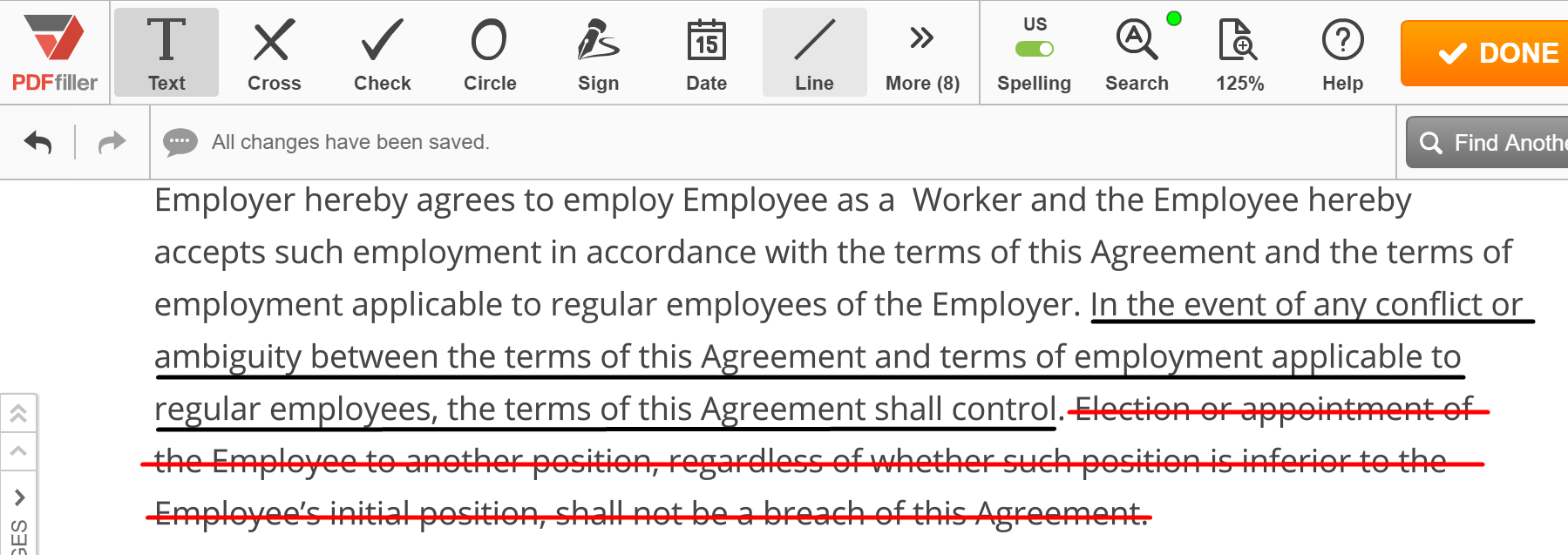
In passato, probabilmente dovevi stampare il documento, sottolineare parole o frasi con una penna e scansionare il documento o inviarne una copia cartacea ovunque fosse necessario. Oltre a richiedere una stampante e uno scanner, probabilmente il processo ha richiesto troppo tempo per essere completato.
Ora esiste un modo molto più semplice per sottolineare il testo nei documenti PDF. Puoi semplicemente usare pdfFiller!
Per iniziare, carica un documento sul tuo account e aprilo nell'editor. Per tracciare una linea, fai clic sull'icona Linea nella barra degli strumenti principale. La barra degli strumenti della linea apparirà sotto gli strumenti di modifica. Fare clic nel punto in cui si desidera creare il punto iniziale e trascinare nel punto in cui si desidera creare il punto finale, rilasciare il pulsante del mouse e fare clic su OK.
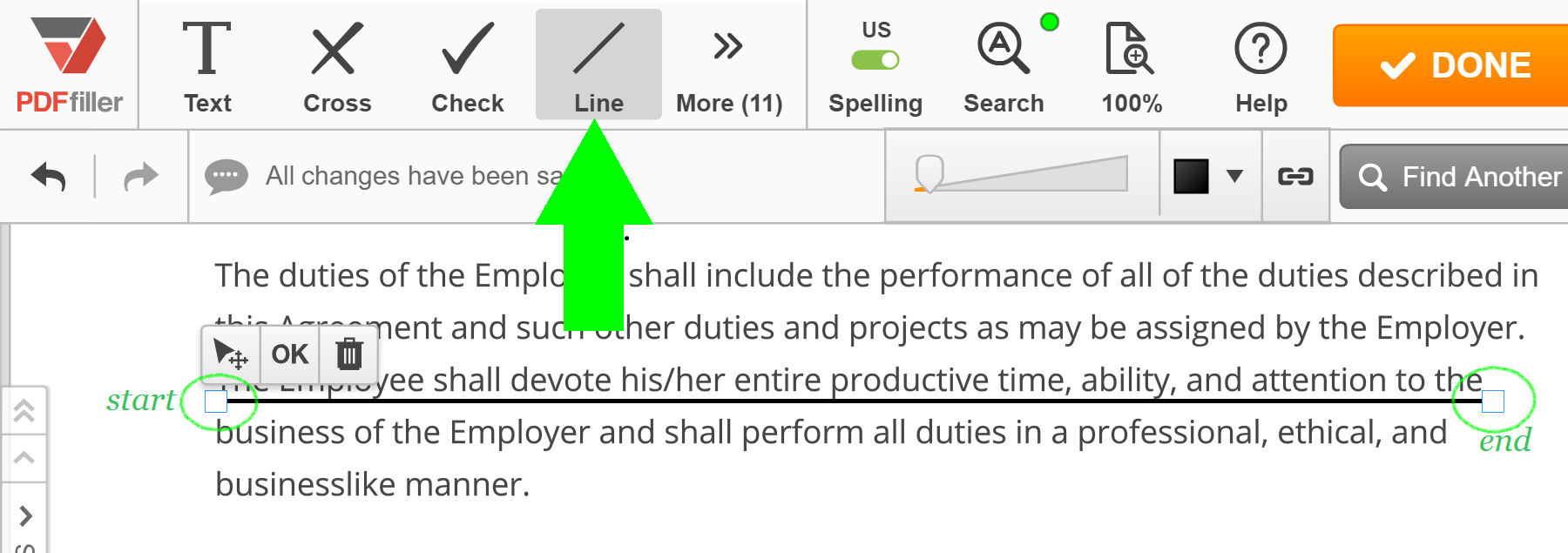
Per cambiare il colore della linea, clicca sul quadrato nero e scegli il colore che desideri. Utilizza il dispositivo di scorrimento prima o dopo aver tracciato una linea per modificarne lo spessore. Puoi modificare la posizione delle estremità della linea trascinandole. Infine, puoi sempre eliminare qualsiasi linea che hai disegnato, basta selezionarla e fare clic sull'icona del cestino che apparirà.
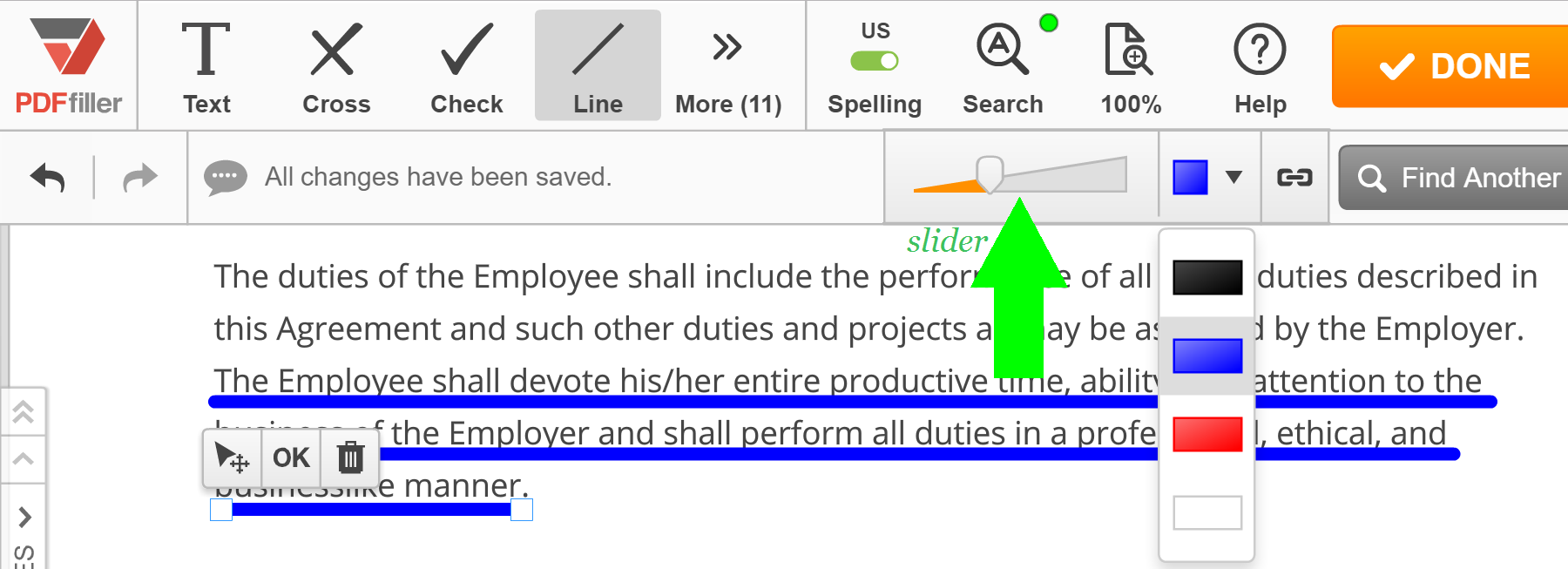
Per ulteriori informazioni su come disegnare linee nei documenti PDF online, guarda il seguente video:
Quando usi pdfFiller per sottolineare il testo nei documenti PDF, non usi carta, matite, fax e stampante. E ancora meglio, risparmi un sacco di tempo! Se ti piace poter sottolineare il testo nei documenti PDF online, potresti essere interessato a molte altre fantastiche funzionalità che pdfFiller ha da offrire, tra cui l'evidenziazione e la cancellazione di contenuti, l'aggiunta di immagini, caselle di testo e note adesive e la creazione di campi compilabili. Dai un'occhiata a questi tutorial per vedere le altre fantastiche cose che pdfFiller può fare per te!
Come utilizzare la funzione Sottolineato nel PDF
La funzione Sottolinea in PDF di pdfFiller ti consente di sottolineare facilmente il testo nei tuoi documenti PDF. Segui questi semplici passaggi per utilizzare questa funzionalità:
Questo è tutto! Hai utilizzato con successo la funzione Sottolineato nel PDF in pdfFiller. Divertiti a modificare facilmente i tuoi documenti PDF!
Cosa dicono i nostri clienti su pdfFiller
















