Sublinhado em PDF Online




Os usuários confiam para gerenciar documentos na plataforma pdfFiller
Recurso Sublinhado em PDF

Nosso recurso Sublinhado em PDF foi projetado para tornar sua experiência de leitura e edição de PDF mais eficiente e organizada.
Características principais:
Casos de uso e benefícios potenciais:
Com nosso recurso Sublinhado em PDF, você pode sublinhar facilmente o texto em seus documentos PDF, facilitando a identificação e a lembrança de informações importantes. Seja você estudante, profissional ou pesquisador, esse recurso o ajudará a se manter organizado e focado. Comece a usar nosso recurso Sublinhado em PDF hoje e aprimore sua experiência de leitura e edição de PDF!
Você já precisou sublinhar ou riscar texto em documentos PDF?
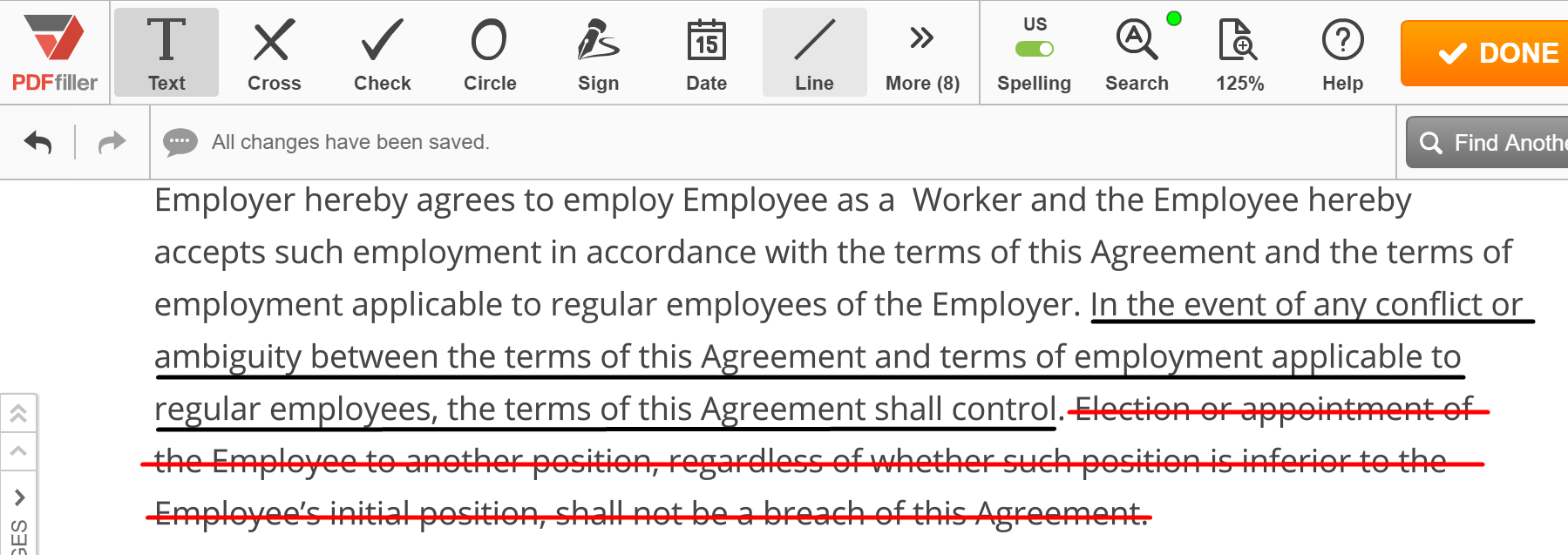
No passado, você provavelmente tinha que imprimir o documento, sublinhar palavras ou frases com uma caneta e digitalizar o documento ou enviar uma cópia impressa para onde fosse necessário. Além de precisar de uma impressora e um scanner, o processo provavelmente demorou muito para ser concluído.
Agora existe uma maneira muito mais fácil de sublinhar texto em documentos PDF. Você pode simplesmente usar o pdfFiller!
Para começar, carregue um documento em sua conta e abra-o no editor. Para desenhar uma linha, clique no ícone Linha na barra de ferramentas principal. A barra de ferramentas de linha aparecerá nas ferramentas de edição. Clique onde deseja criar o ponto inicial e arraste até onde deseja criar o ponto final, solte o botão do mouse e clique em OK.
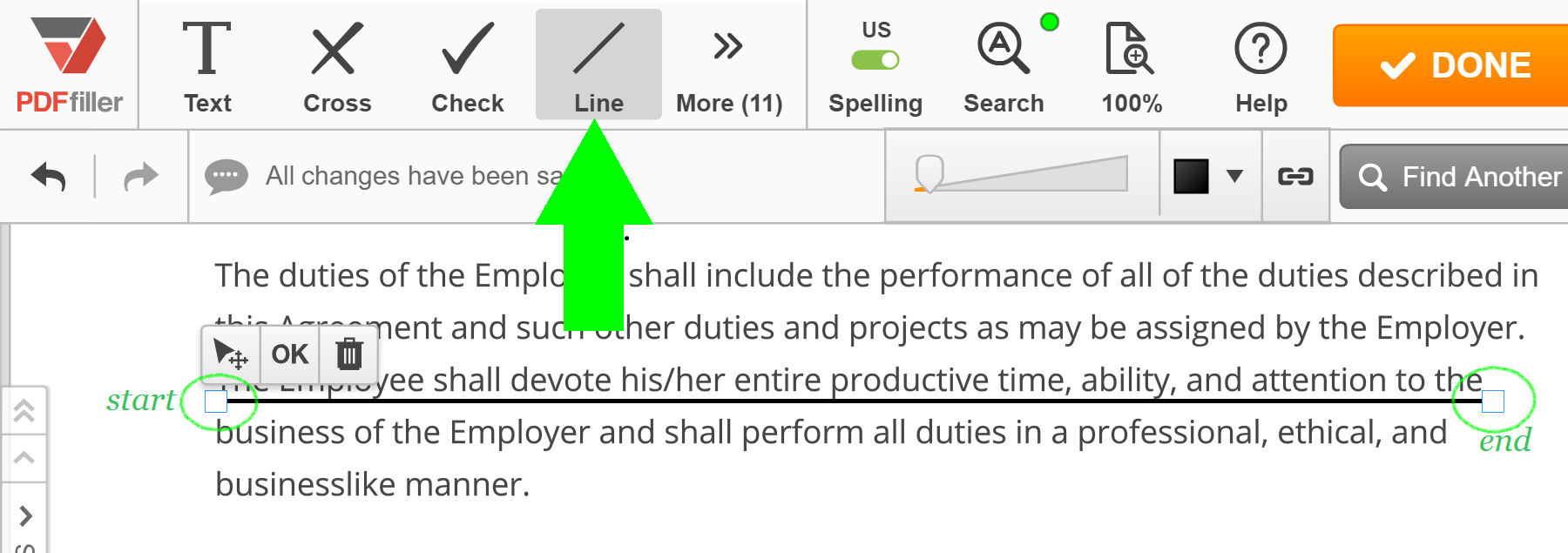
Para alterar a cor da linha, clique no quadrado preto e escolha a cor desejada. Use o controle deslizante antes ou depois de desenhar uma linha para alterar sua espessura. Você pode alterar a posição das extremidades da linha arrastando-as. Por fim, você sempre pode excluir qualquer linha desenhada, basta selecioná-la e clicar no ícone da lixeira que aparecerá.
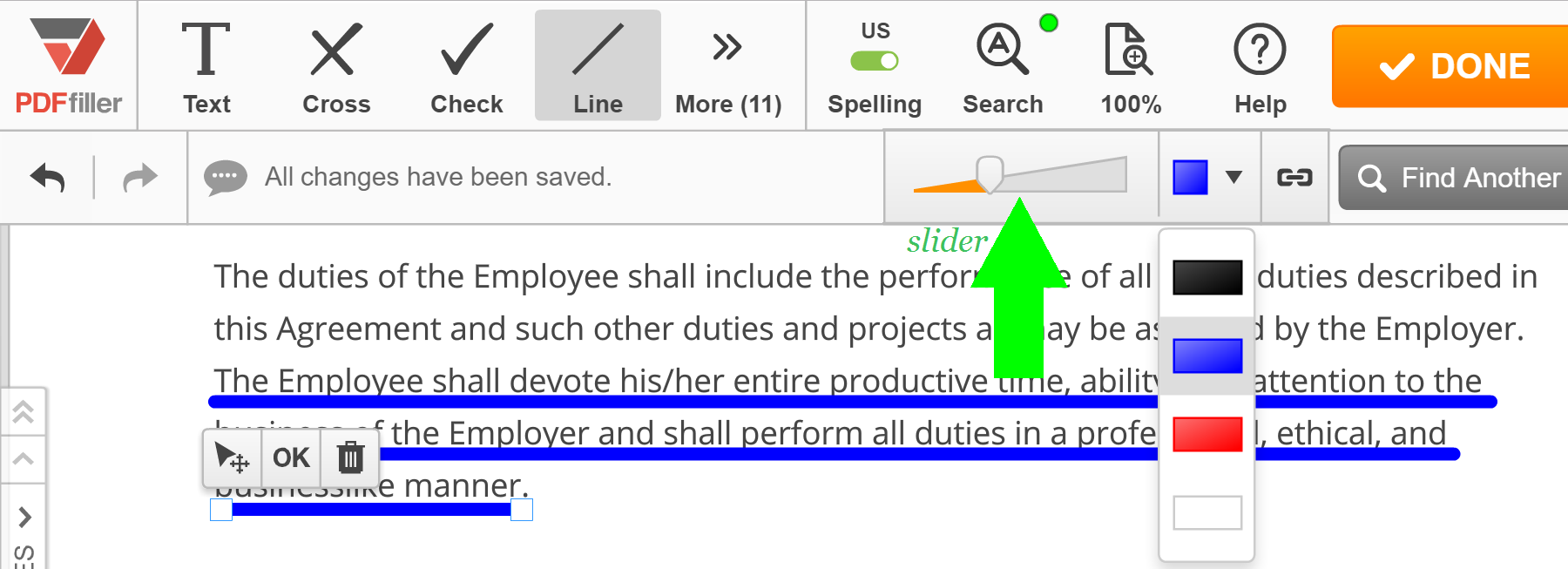
Para saber mais sobre como desenhar linhas em documentos PDF online, assista ao seguinte vídeo:
Ao usar o pdfFiller para sublinhar texto em documentos PDF, você não usa papel, lápis, fax e impressora. E melhor ainda, você economiza muito tempo! Se você gosta de sublinhar texto em documentos PDF online, pode estar interessado em muitos outros excelentes recursos que o pdfFiller tem a oferecer, incluindo destacar e apagar conteúdo, adicionar imagens, caixas de texto e notas adesivas e criar campos preenchíveis. Confira estes tutoriais para ver outras coisas excelentes que o pdfFiller pode fazer por você!
Como usar o recurso sublinhado em PDF
O recurso Sublinhar em PDF no pdfFiller permite sublinhar facilmente o texto em seus documentos PDF. Siga estas etapas simples para usar este recurso:
É isso! Você usou com sucesso o recurso Sublinhado em PDF no pdfFiller. Divirta-se editando seus documentos PDF com facilidade!
O que os nossos clientes dizem sobre o pdfFiller
















