Gestisci i PDF nel Cloud




Gli utenti si fidano di gestire i documenti sulla piattaforma pdfFiller
Gestisci i PDF nel Cloud: semplifica la gestione dei documenti

Sei stanco di avere a che fare con pile di documenti cartacei e con il fastidio di organizzarli e conservarli? Non guardare oltre! La nostra funzionalità Gestisci PDF nel cloud è qui per rivoluzionare il tuo processo di gestione dei documenti.
Caratteristiche principali:
Potenziali casi d'uso e vantaggi:
Di' addio alle frustrazioni legate alla gestione tradizionale dei documenti e abbraccia la potenza della nostra funzionalità Gestisci PDF nel cloud. Inizia oggi stesso a semplificare l'organizzazione dei tuoi documenti, a ottimizzare i flussi di lavoro e a collaborare senza problemi!
Come gestire i PDF nel cloud
pdfFiller ti consente di compilare, modificare, firmare e condividere documenti PDF direttamente dai tuoi account Google Drive, OneDrive, Box e Dropbox senza scaricare e installare alcun software. Importa PDF dall'app di archiviazione cloud ed elabora il documento in base alle tue esigenze. Per compilare o modificare il tuo documento PDF da Google Drive, collega l'app pdfFiller al tuo account Google Drive. Seleziona e apri il documento che desideri modificare. Fai clic su Componenti aggiuntivi nel pannello superiore dell'interfaccia di Google Doc. Seleziona Filler e fai clic su Modifica come PDF.
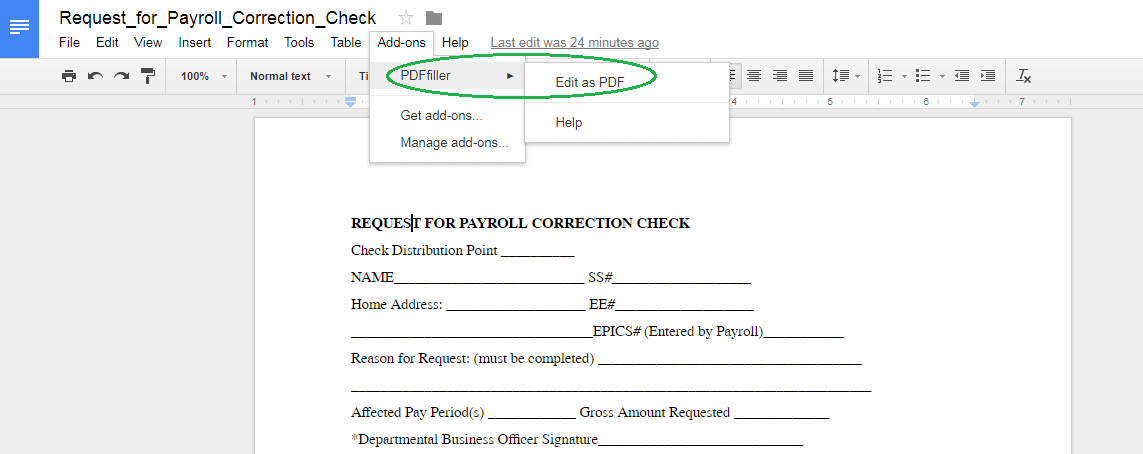
Per modificare il tuo documento PDF da OneDrive, scegli la scheda CLOUD in I MIEI DOCUMENTI e collega il tuo account pdfFiller a OneDrive. Fare clic su Importa da OneDrive. Seleziona il documento che desideri modificare e fai clic sul pulsante Apri nell'angolo in basso a destra. Il tuo documento verrà aperto nell'editor pdfFiller.
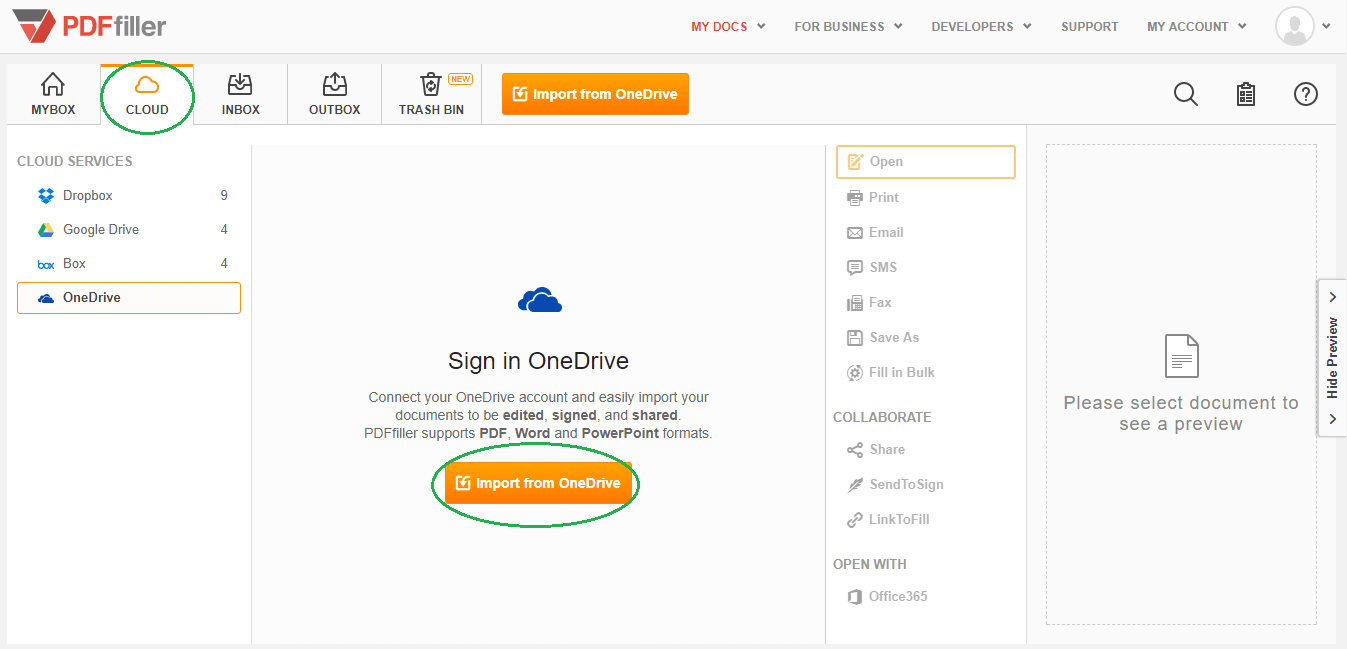
Per compilare o modificare il tuo documento da Box PDF Cloud Storage, scegli la scheda CLOUD in I MIEI DOCUMENTI e collega il tuo account pdfFiller a Box. Fare clic su Importa da casella. Seleziona il documento che desideri modificare e fai clic sul pulsante Scegli nell'angolo in basso a destra. Il tuo documento verrà aperto nell'editor pdfFiller.
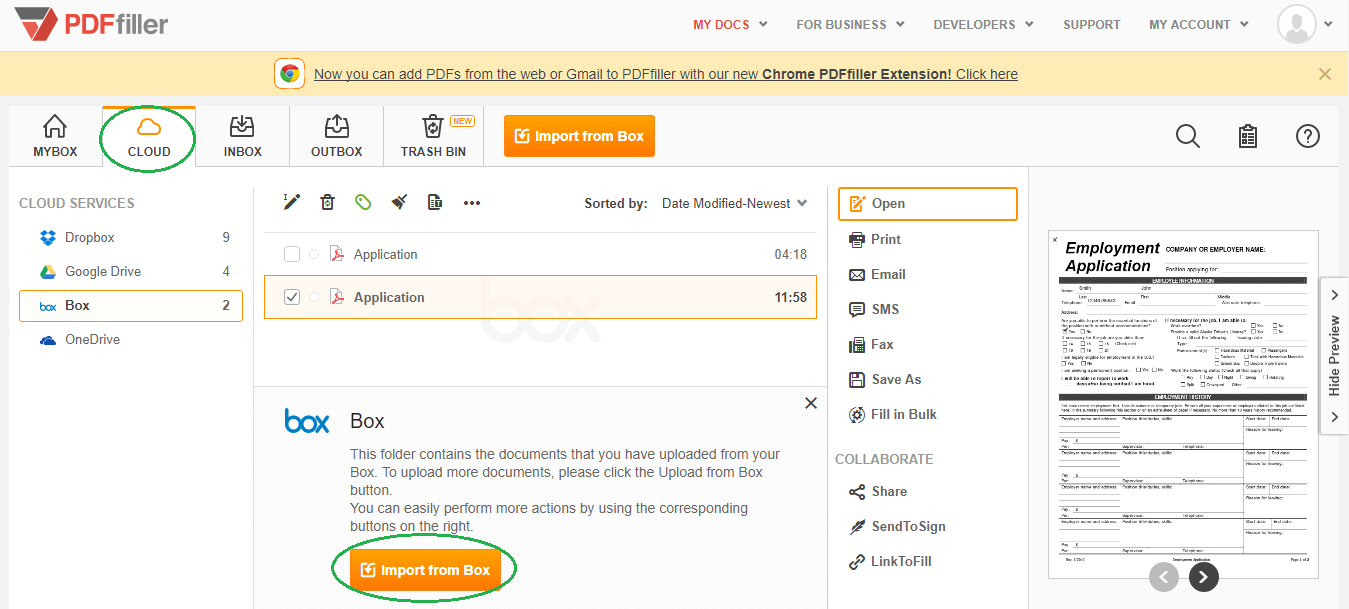
Per elaborare il tuo documento da Dropbox, scegli la scheda CLOUD in I MIEI DOCUMENTI e collega il tuo account pdfFiller a Dropbox. Fai clic su Importa da Dropbox. Seleziona il documento che desideri modificare e fai clic sul pulsante Scegli nell'angolo in basso a destra. Il tuo documento verrà aperto nell'editor pdfFiller.
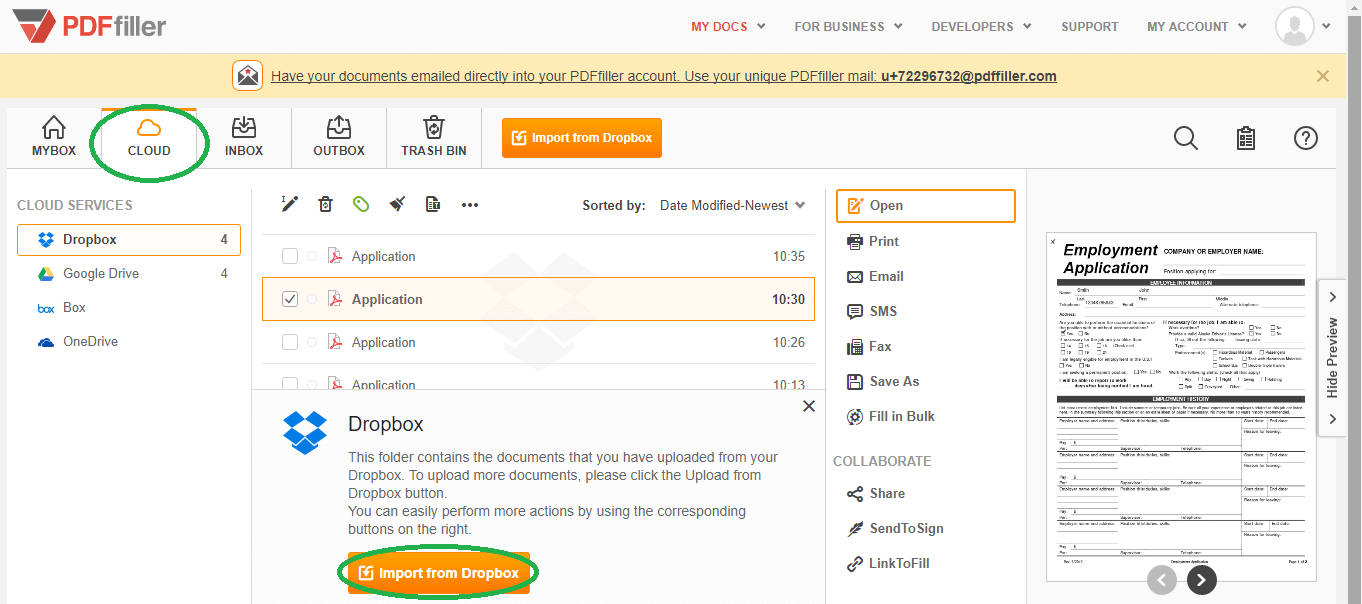
Dopo aver aperto il tuo documento PDF in uno di questi archivi cloud PDF, puoi facilmente aggiungere testo, inserire commenti o allegare note, disegnare varie forme, incorporare campi compilabili, aggiungere filigrane, date e firme. pdfFiller è conforme agli standard di sicurezza internazionali, quindi tutti i dati aggiunti a un documento durante la compilazione vengono crittografati e archiviati in modo sicuro dopo essere stati salvati. Una volta terminata la modifica del PDF, fai clic sul pulsante arancione Fine nell'angolo in alto a destra e verrà salvato nel tuo account pdfFiller.
Come importare PDF da un cloud?
Come gestire i PDF nel cloud: istruzioni video
Come utilizzare la funzionalità Gestisci PDF nel cloud
La funzionalità Gestisci PDF nel cloud di pdfFiller ti consente di archiviare, organizzare e accedere facilmente ai tuoi documenti PDF nel cloud. Segui questi passaggi per sfruttare al massimo questa funzionalità:
Seguendo questi passaggi, puoi gestire in modo efficace i tuoi documenti PDF nel cloud utilizzando la funzione Gestisci PDF nel cloud di pdfFiller. Goditi la comodità e l'organizzazione che apporta al tuo flusso di lavoro!
Cosa dicono i nostri clienti su pdfFiller
















