Administrar archivos PDF en la nube




Los usuarios confían en administrar documentos en la plataforma pdfFiller
Administre archivos PDF en la nube: simplifique la gestión de sus documentos

¿Estás cansado de lidiar con montones de documentos en papel y la molestia de organizarlos y almacenarlos? ¡No busque más! Nuestra función Administrar archivos PDF en la nube está aquí para revolucionar su proceso de gestión de documentos.
Características clave:
Posibles casos de uso y beneficios:
Dígale adiós a las frustraciones de lidiar con la gestión de documentos tradicional y aproveche el poder de nuestra función Administrar archivos PDF en la nube. ¡Empiece a simplificar la organización de sus documentos, a optimizar sus flujos de trabajo y a colaborar sin problemas hoy mismo!
Instrucciones y ayuda sobre Descargar PDF
Cómo administrar archivos PDF en la nube
pdfFiller le permite completar, editar, firmar y compartir documentos PDF directamente desde sus cuentas de Google Drive, OneDrive, Box y Dropbox sin descargar ni instalar ningún software. Importe PDF desde la aplicación de almacenamiento en la nube y procese el documento según sus necesidades. Para completar o editar su documento PDF desde Google Drive, conecte la aplicación pdfFiller a su cuenta de Google Drive. Seleccione y abra el documento que necesita editar. Haga clic en Complementos en el panel superior de la interfaz de Google Doc. Seleccione Relleno y haga clic en Editar como PDF.
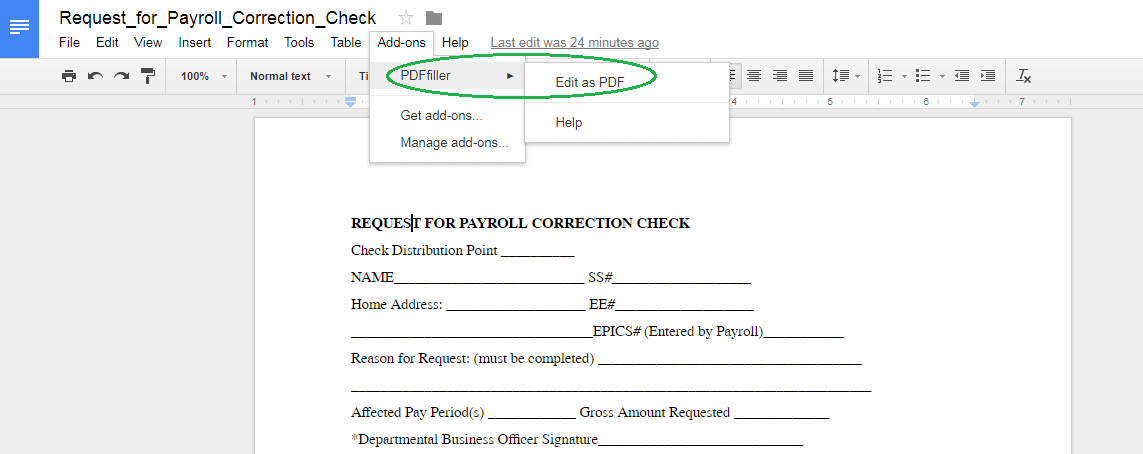
Para modificar su documento PDF desde OneDrive, elija la pestaña NUBE en MIS DOCUMENTOS y conecte su cuenta de pdfFiller a OneDrive. Haga clic en Importar desde OneDrive. Seleccione el documento que necesita editar y haga clic en el botón Abrir en la esquina inferior derecha. Su documento se abrirá en el editor pdfFiller.
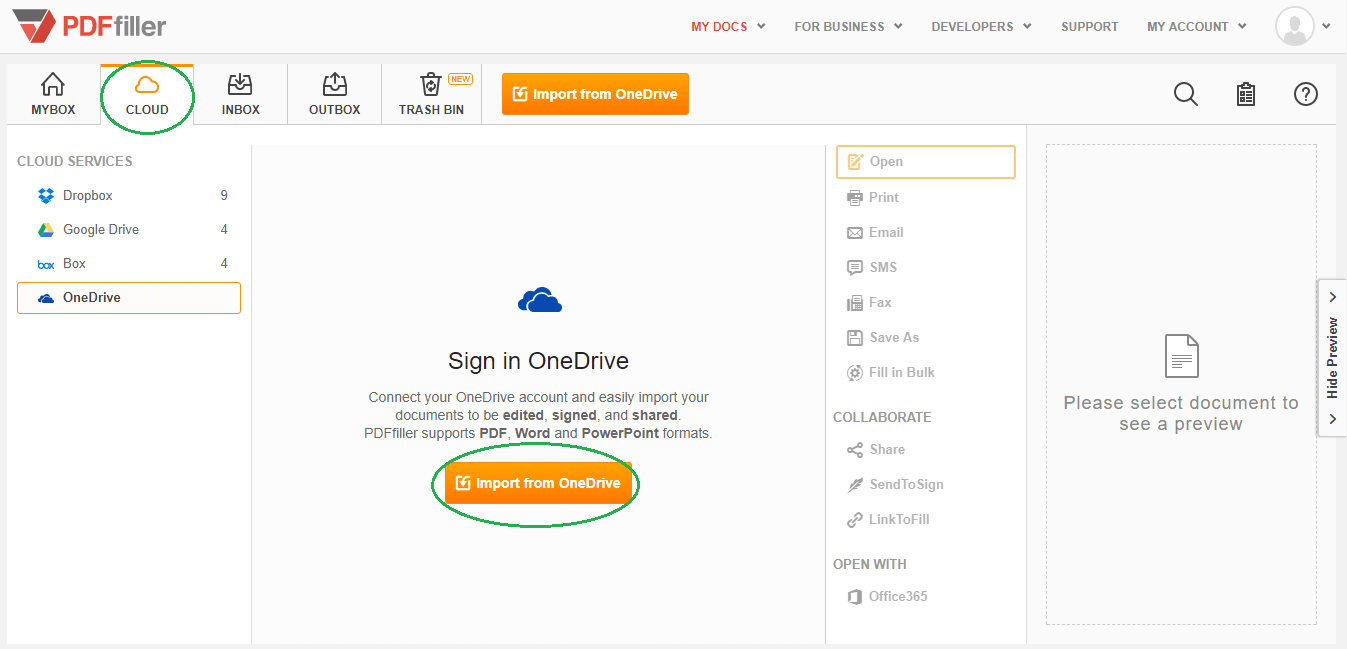
Para completar o editar su documento desde Box PDF Cloud Storage, elija la pestaña NUBE en MIS DOCUMENTOS y conecte su cuenta de pdfFiller a Box. Haga clic en Importar desde Box. Seleccione el documento que necesita editar y haga clic en el botón Elegir en la esquina inferior derecha. Su documento se abrirá en el editor pdfFiller.
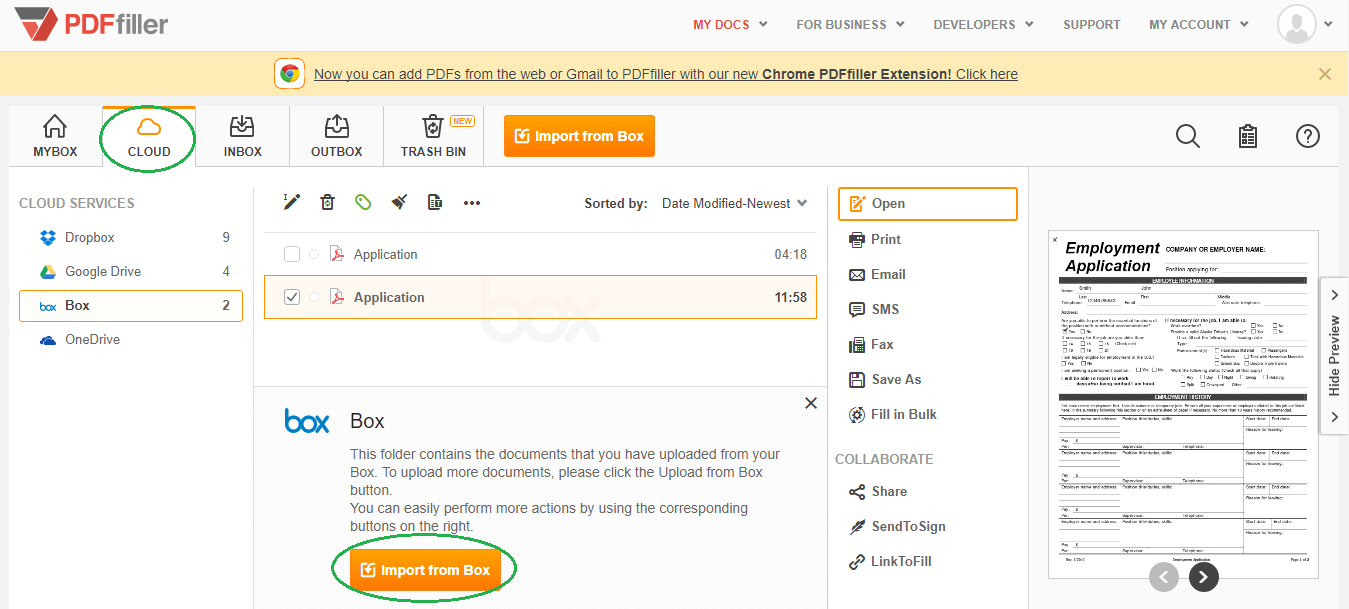
Para procesar su documento desde Dropbox, elija la pestaña NUBE en MIS DOCUMENTOS y conecte su cuenta de pdfFiller a Dropbox. Haz clic en Importar desde Dropbox. Seleccione el documento que necesita editar y haga clic en el botón Elegir en la esquina inferior derecha. Su documento se abrirá en el editor pdfFiller.
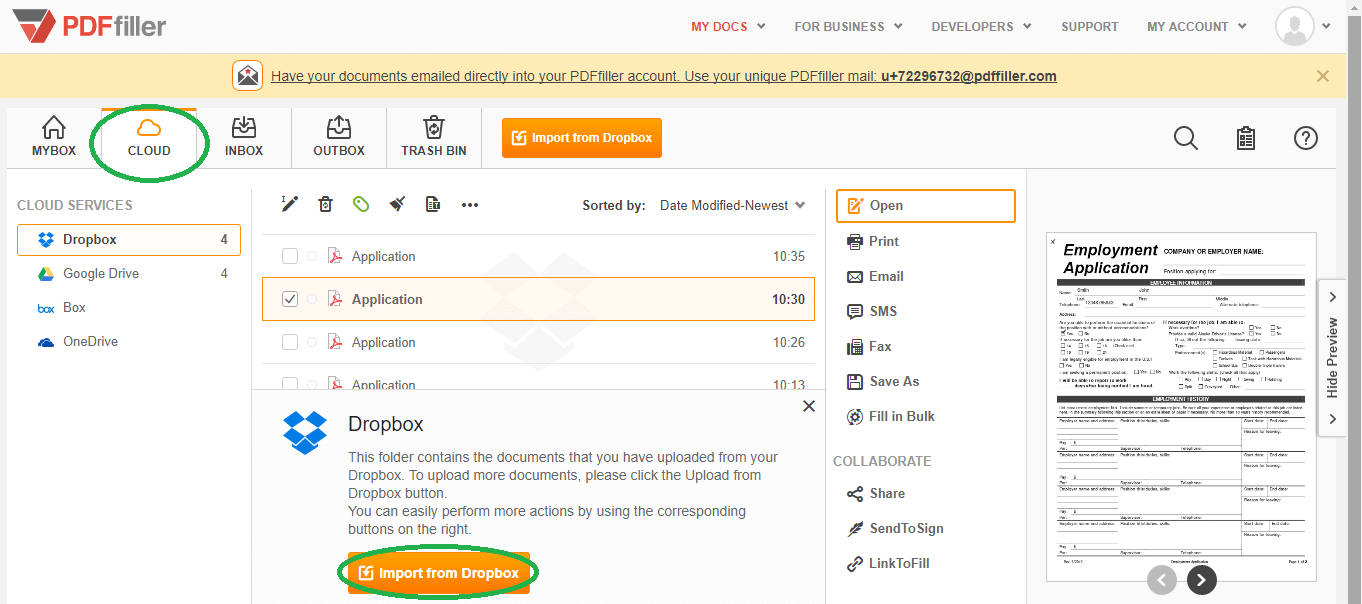
Una vez que haya abierto su documento PDF en uno de estos almacenamientos PDF en la nube, puede agregar texto fácilmente, insertar comentarios o adjuntar notas, dibujar varias formas, incrustar campos rellenables, agregar marcas de agua, fechas y firmas. pdfFiller cumple con los estándares de seguridad internacionales, por lo que todos los datos agregados a un documento mientras se completa se cifran y se almacenan de forma segura después de guardarlos. Cuando haya terminado de editar su PDF, haga clic en el botón naranja Listo en la esquina superior derecha y se guardará en su cuenta de pdfFiller.
¿Cómo importar PDF desde una nube?
Cómo administrar archivos PDF en la nube: instrucciones en vídeo
Cómo utilizar la función Administrar archivos PDF en la nube
La función Administrar archivos PDF en la nube en pdfFiller le permite almacenar, organizar y acceder fácilmente a sus documentos PDF en la nube. Siga estos pasos para aprovechar al máximo esta función:
Si sigue estos pasos, podrá administrar eficazmente sus documentos PDF en la nube utilizando la función Administrar archivos PDF en la nube de pdfFiller. ¡Disfrute de la comodidad y organización que aporta a su flujo de trabajo!
Qué dicen nuestros clientes sobre pdfFiller
















