Maak ondertekenbare PDF's online




Gebruikers vertrouwen op het beheren van documenten op het pdfFiller platform
Documenten verzenden voor eSignature met signNow
Ondertekenbare PDF's maken: vereenvoudig het ondertekeningsproces van documenten

Ondertekenbare PDF's maken is een krachtige functie waarmee u eenvoudig ondertekenbare PDF-documenten kunt maken en beheren. Met deze functie kunt u uw documentondertekeningsproces stroomlijnen en kostbare tijd en moeite besparen.
Belangrijkste kenmerken:
Potentiële gebruiksscenario's en voordelen:
Door de functie Ondertekenbare PDF's maken te gebruiken, kunt u de rompslomp van het afdrukken, ondertekenen en scannen van documenten elimineren. Het vereenvoudigt het hele ondertekeningsproces, waardoor het zowel voor u als voor uw klanten handiger wordt. Met aanpasbare handtekeningvelden en documentindeling kunt u ervoor zorgen dat de ondertekenervaring aansluit bij uw merk. Bovendien houdt de mogelijkheid om de documentstatus bij te houden en meldingen te ontvangen u bij elke stap op de hoogte. Uw ondertekende documenten worden veilig opgeslagen in de cloud, waardoor u er gemakkelijk toegang toe heeft en het risico op verlies of schade wordt verminderd. Zeg vaarwel tegen handmatig papierwerk en omarm de efficiëntie van ondertekenbare PDF's!
Heeft u zich ooit in een situatie bevonden waarin u een PDF-document moest ondertekenen, zoals dat registratie- of aanvraagformulier, maar dit niet lukte omdat u niet over de juiste software beschikte?
In het verleden moest u het formulier waarschijnlijk afdrukken, invullen en ondertekenen, en het scannen of een papieren exemplaar naar de gewenste bestemming sturen. Behalve dat er een printer en een scanner nodig waren, was het hele proces gewoon te tijdrovend.
Met pdfFiller kunt u nu elk PDF-document online zingend maken zonder software te downloaden of te installeren.
Om te beginnen uploadt u een pdf naar uw account en opent u deze in de editor. Elk PDF-document kan direct worden gezongen in pdfFiller. Klik op de knop Ondertekenen in de hoofdwerkbalk.
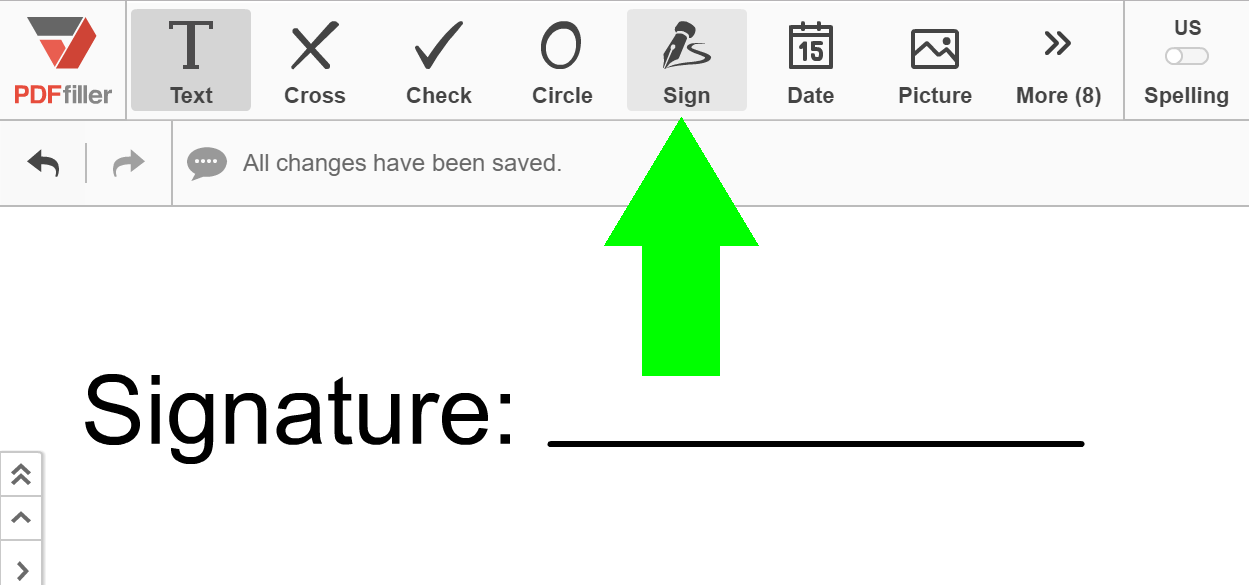
Hierdoor wordt de Handtekeningwizard geopend waarmee u het document op een mobiel apparaat kunt typen, tekenen, uploaden, een handtekening kunt vastleggen met een webcam of kunt ondertekenen.
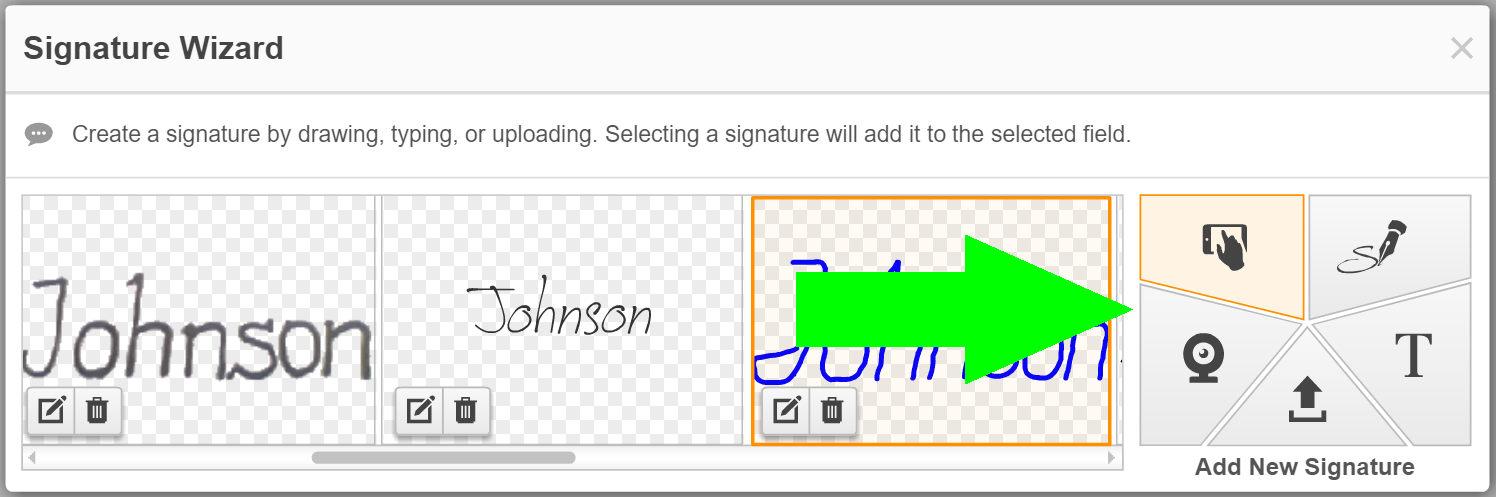
Om een handtekening te typen, klikt u op het T-pictogram en typt u uw naam. Klik op Opslaan en gebruikt om de handtekening onmiddellijk te gebruiken of op Opslaan om deze later te gebruiken. In beide gevallen wordt de handtekening opgeslagen in de Handtekeningwizard.
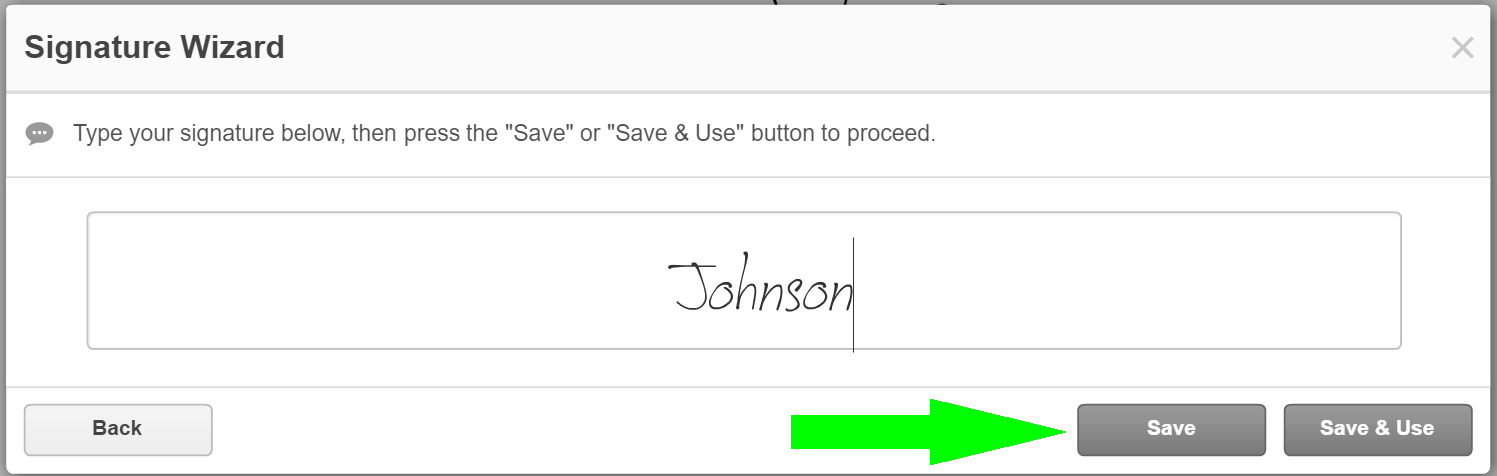
Klik op de plaats waar u de elektronische handtekeningwilt plaatsen. Gebruik de miniwerkbalk om het formaat van de handtekening te wijzigen of de positie ervan te wijzigen.
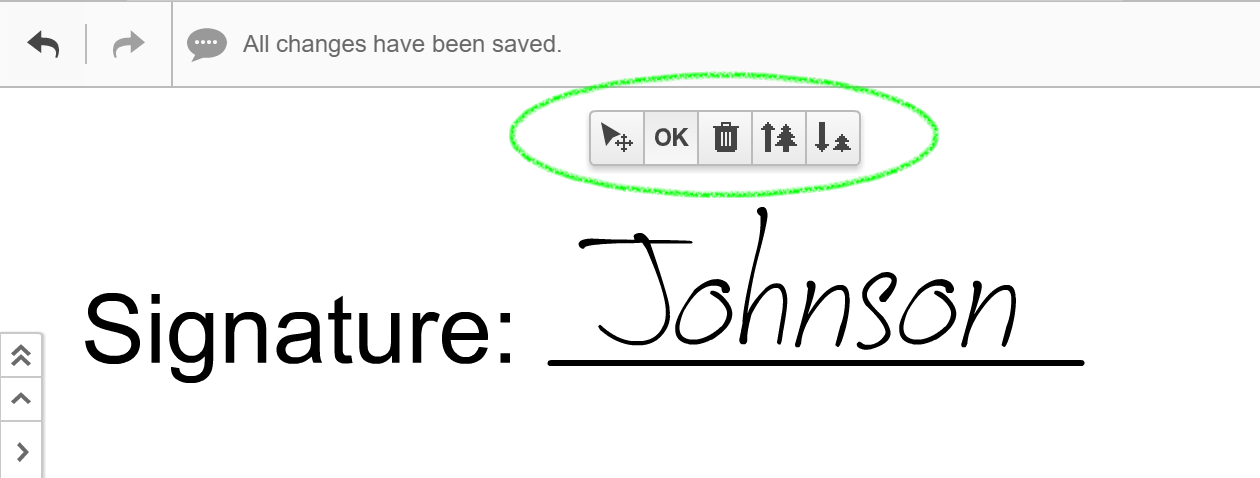
Om een handtekening te tekenen, klikt u op het vulpenpictogram en gebruikt u uw muis of trackpad om uw handtekening te tekenen door te klikken en te slepen. U kunt ook de kleur en dikte van de handtekening wijzigen.
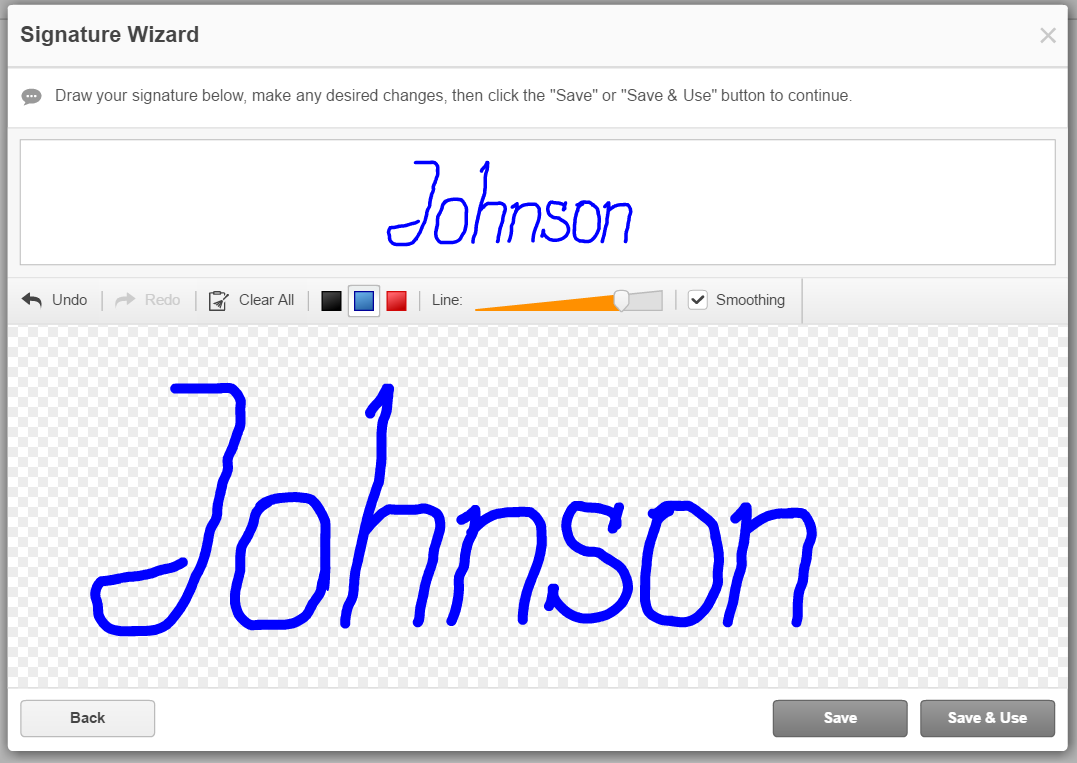
Plaats en bewaar de handtekening precies waar u deze wilt hebben.
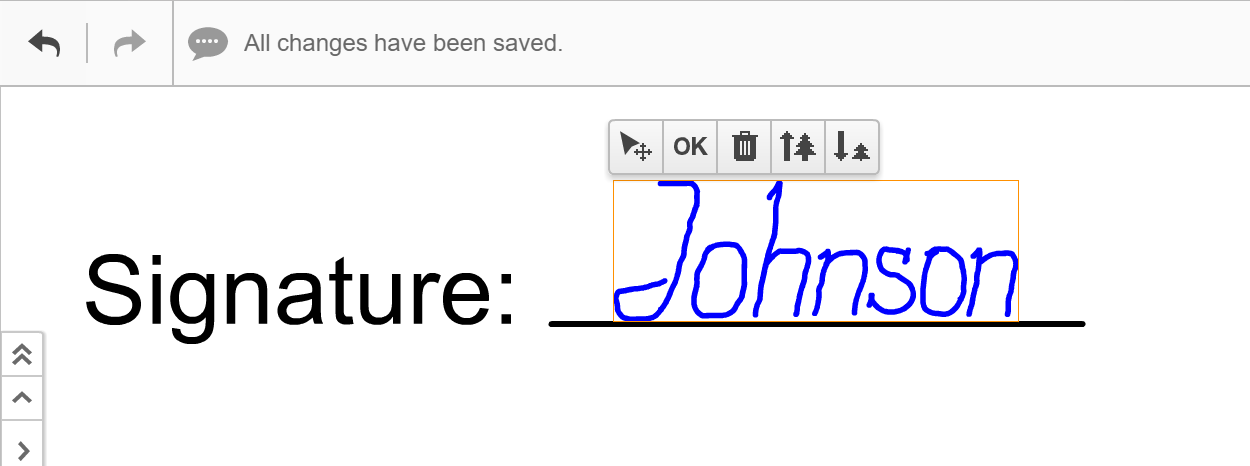
Om met uw vinger te ondertekenen, klikt u op het mobiele apparaat en voert u uw telefoonnummer of e-mailadres in. Open de link die u via sms of e-mail ontvangt op uw telefoon en volg de instructies om met uw vinger te ondertekenen. Om een handtekening vast te leggen, klikt u op het webcampictogram en geeft u pdfFiller toegang tot uw camera. Onderteken vervolgens eenvoudigweg een stuk papier en houd het tegen de camera, zodat de handtekening in het blauwe vak past. U kunt er vervolgens voor kiezen om aanpassingen aan de scan aan te brengen, of de handtekening te gebruiken zoals deze is.
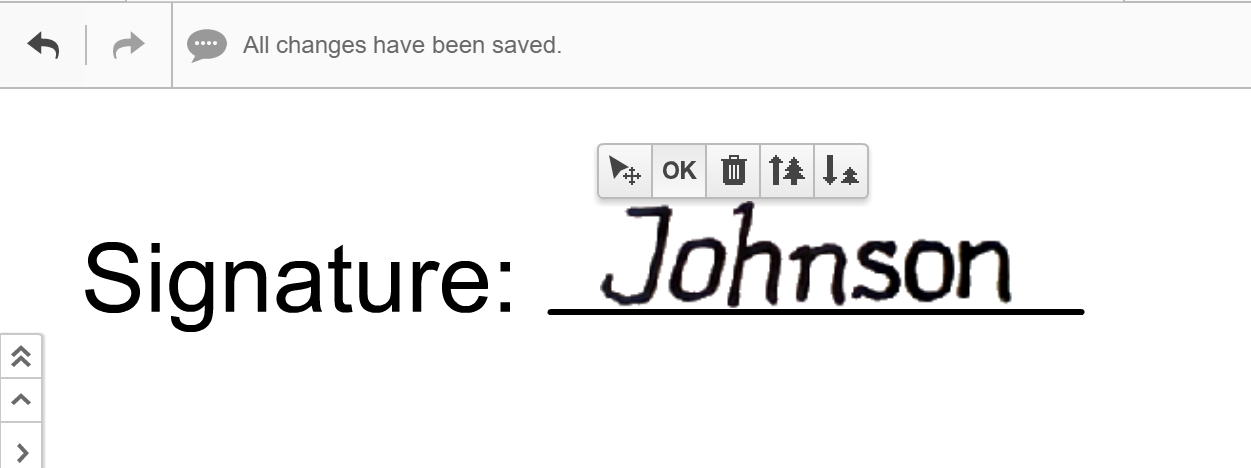
Om een handtekening te uploaden, klikt u op het pijlpictogram en navigeert u naar een afbeelding van uw handtekening op uw computer. Net als bij vastleggen kunt u er vervolgens voor kiezen om de handtekening ongewijzigd te gebruiken en wijzigingen aan te brengen. Beschikbare bewerkingen zijn onder meer bijsnijden, helderheid, contrast, spiegelen, roteren en automatisch aanpassen. pdfFiller kan uw handtekening verifiëren met een stempel met de datum waarop u het document heeft ondertekend. Om de stempel weer te geven, klikt u op het pictogram ervan. U kunt zoveel handtekeningen aanmaken als u wilt en deze opslaan in de wizard. Uw handtekeningen verschijnen automatisch in de Handtekeningwizard, zodat u ze kunt gebruiken wanneer u een document moet ondertekenen. Je kunt elke handtekening ook verwijderen met het prullenbakpictogram.
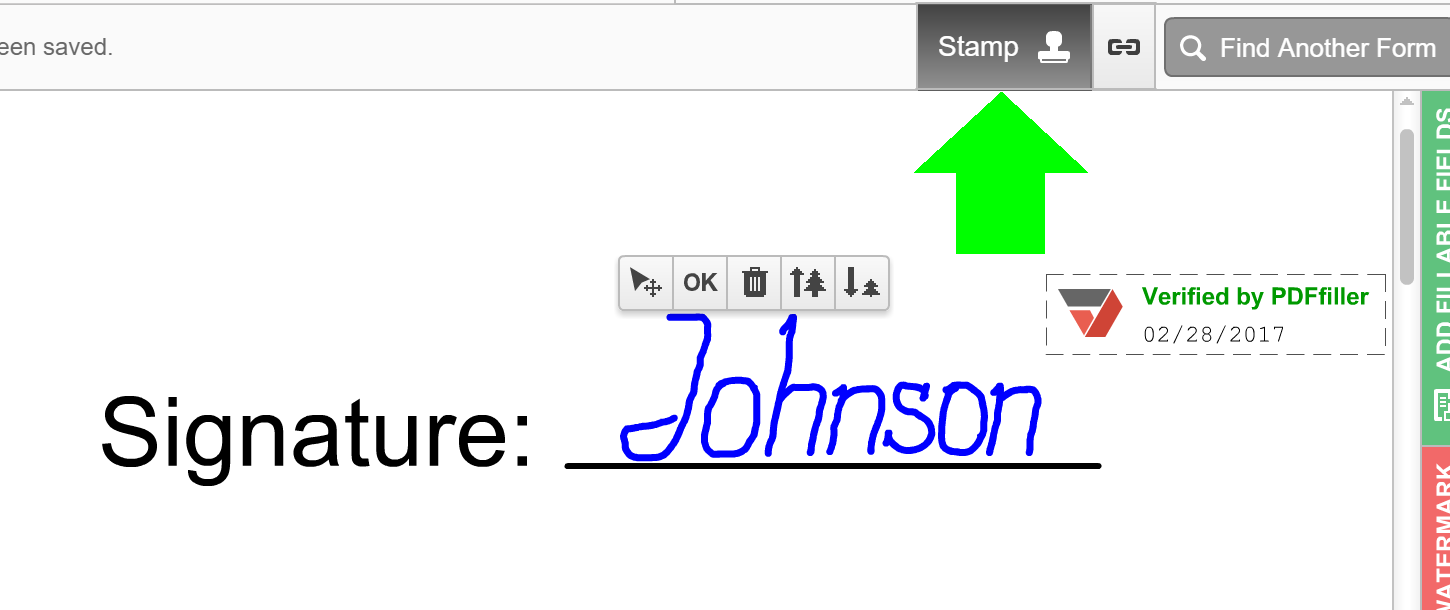
Bekijk de volgende video voor meer informatie over het online ondertekenen van PDF-documenten:
Wanneer u pdfFiller gebruikt om PDF's zingbaar te maken, creëert u leesbare, professioneel ogende documenten. En nog beter, je bespaart jezelf een hoop tijd! Als u het leuk vindt om PDF-documenten online te ondertekenen, bent u wellicht geïnteresseerd in de vele andere geweldige functies die pdfFiller te bieden heeft. Sommige hiervan omvatten het toevoegen van afbeeldingen, plaknotities, tekeningen, het zwart maken, markeren of wissen van tekst. Bekijk deze tutorials om de andere geweldige dingen te zien die pdfFiller voor u kan doen!
Hoe u de functie Ondertekenbare PDF's maken in pdfFiller gebruikt
Met de functie Ondertekenbare PDF's maken in pdfFiller kunt u eenvoudig invulbare en ondertekenbare PDF-documenten maken. Volg deze stappen om optimaal gebruik te maken van deze functie:
Door deze stappen te volgen, kunt u eenvoudig ondertekenbare PDF-documenten maken en beheren met de functie Ondertekenbare PDF's maken in pdfFiller. Geniet van het gemak en de efficiëntie van het digitaal ondertekenen van documenten!
Wat onze klanten zeggen over pdfFiller





















