Verander PDF naar bewerkbaar formaat




Gebruikers vertrouwen op het beheren van documenten op het pdfFiller platform
Verander PDF naar bewerkbaar formaat - Ontgrendel het volledige potentieel van uw documenten

Welkom in de wereld van gemak en flexibiliteit met onze functie 'PDF naar bewerkbaar formaat wijzigen'! Bent u het beu om handmatig tekst uit uw PDF-documenten opnieuw te moeten typen of kopiëren en plakken? Zeg vaarwel tegen dat gedoe en ontketen de kracht van bewerkbare PDF's!
Belangrijkste kenmerken:
Potentiële gebruiksscenario's en voordelen:
Met onze functie 'PDF naar bewerkbaar formaat wijzigen' kunt u afscheid nemen van de frustraties van het omgaan met statische PDF's. Ontgrendel het volledige potentieel van uw documenten en ervaar de vrijheid om gemakkelijk te bewerken, delen en samen te werken. Probeer het vandaag nog en zorg voor een revolutie in de manier waarop u met PDF's werkt!
Verander PDF naar bewerkbaar formaat
Bent u ooit in een situatie terechtgekomen waarin u een PDF-document moest bewerken, maar het niet bewerkbaar was, of dat u dit niet kon doen omdat u niet over de juiste software beschikte? Vroeger moest u het formulier waarschijnlijk afdrukken, met de hand invullen, ondertekenen en dateren. Vervolgens scant u het of stuurt u een papieren exemplaar naar de plek waar het naartoe moet. Behalve dat er een printer en een scanner nodig waren, was het hele proces gewoon te tijdrovend. Met pdfFiller kunt u nu online een bewerkbaar PDF-formulier maken zonder software te downloaden en te installeren. Om aan de slag te gaan, uploadt u een formulier naar uw account en opent u dit in de editor. Elk PDF-document is direct bewerkbaar in pdfFiller. U kunt selectievakjes, vervolgkeuzelijsten en invulbare velden maken voor verschillende soorten gegevens, waaronder tekst, cijfers, handtekeningen, initialen, datums en foto's. De techniek voor het toevoegen van velden is voor alle veldtypen hetzelfde. Open het tabblad Invulbare velden toevoegen aan de rechterkant.
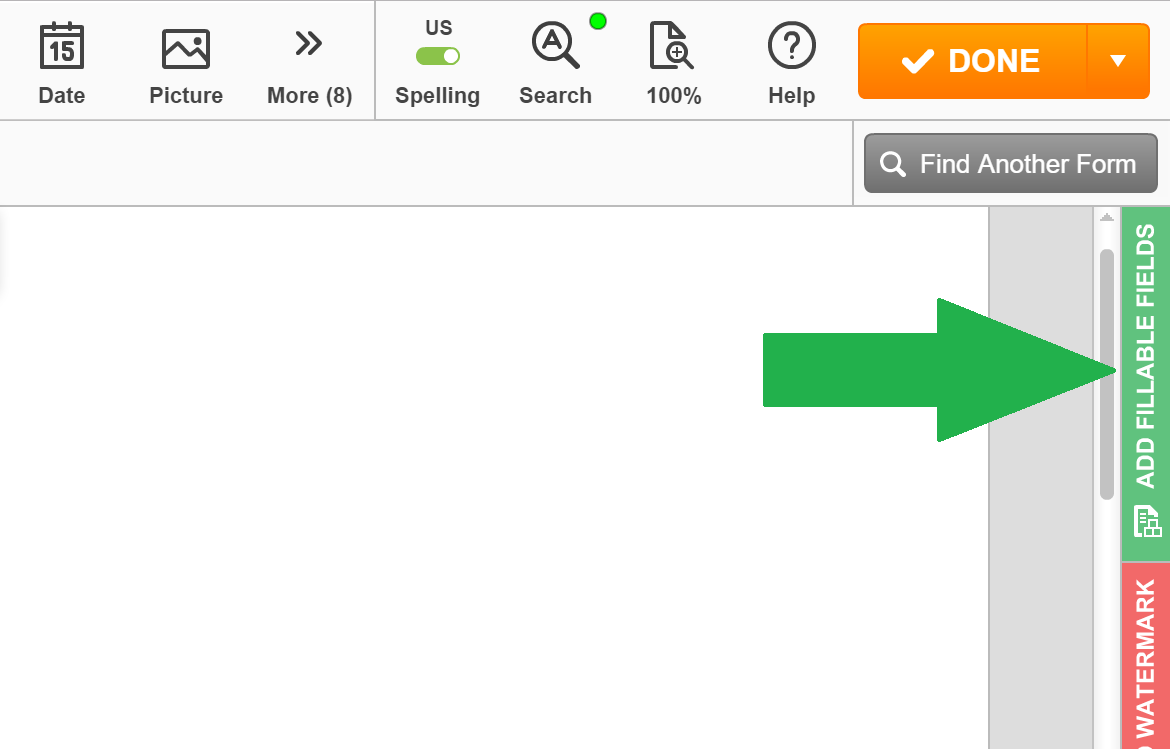
Selecteer het veld dat u nodig heeft, bijvoorbeeld het tekstveld, en sleep het vervolgens naar de gewenste plek in het document. Pas het formaat van het veld aan door de hoeken of randen ervan te slepen. Gebruik de hulpmiddelen voor tekstopmaak om de tekstopmaak van het veld vooraf in te stellen, inclusief het lettertype, de grootte, de kleur en de uitlijning van de tekst. Het is onmogelijk om het tekstformaat te wijzigen tijdens het invullen van het veld.
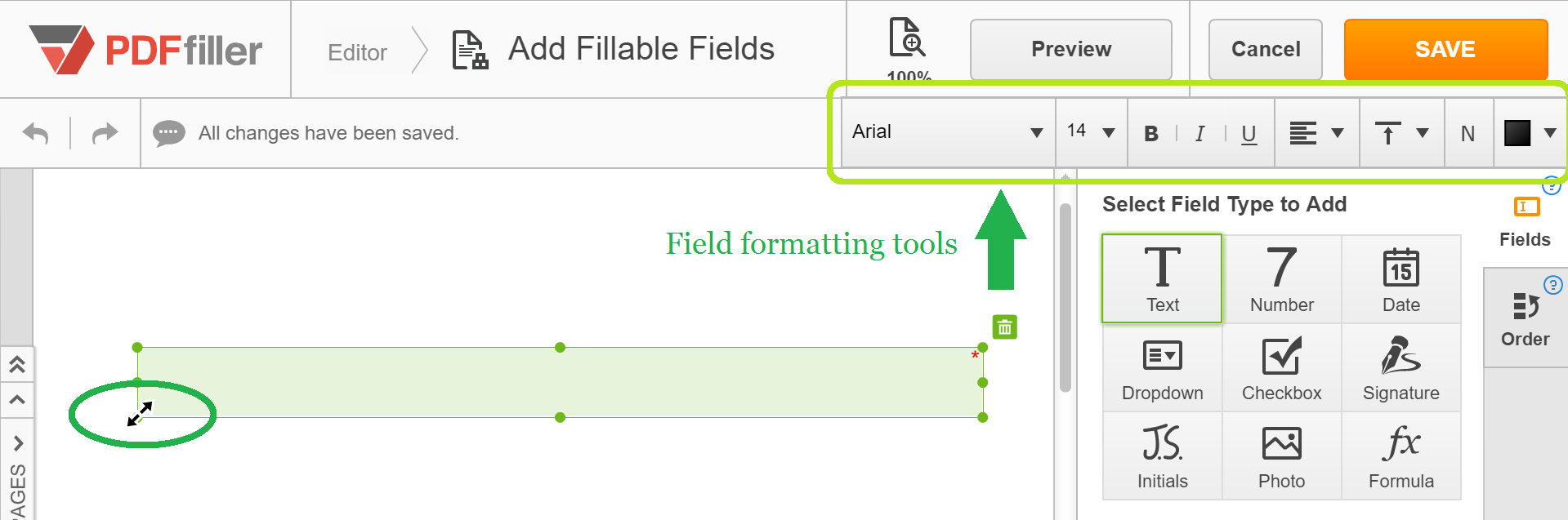
Om een invulbaar veld te verwijderen, klikt u op het prullenbakpictogram erboven. U kunt tekst toevoegen aan elk PDF-document. Selecteer in de hoofdwerkbalk de knop Tekst, klik op de plek waar u de tekstcursor wilt plaatsen en typ.
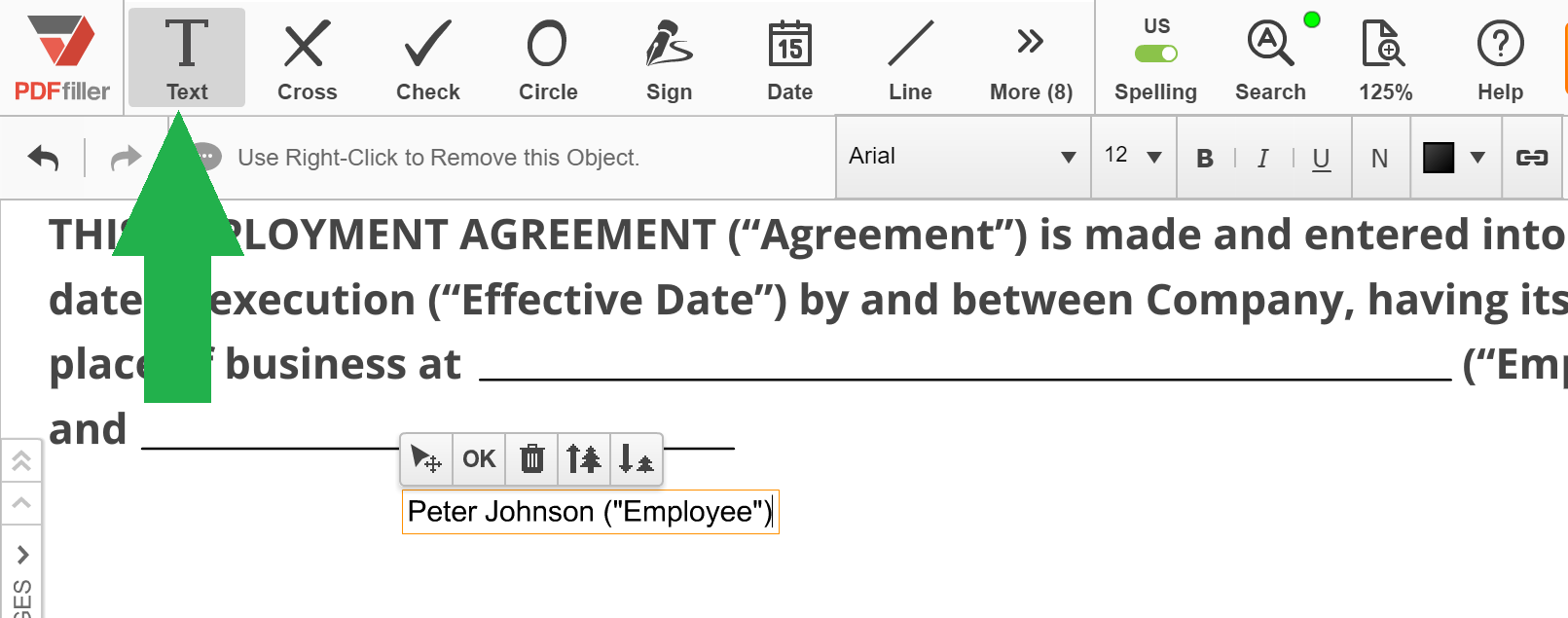
Om de positie van uw tekst te wijzigen, klikt u op het pijlpictogram in de miniwerkbalk hierboven, terwijl u de muisknop ingedrukt houdt en de inhoud naar de gewenste plaats sleept. Wijzig de tekstgrootte met behulp van de boompictogrammen hierboven of door een keuze te maken uit de vervolgkeuzelijst in de opmaakwerkbalk. U kunt uw tekst onderstrepen, cursief maken of vetgedrukt maken.
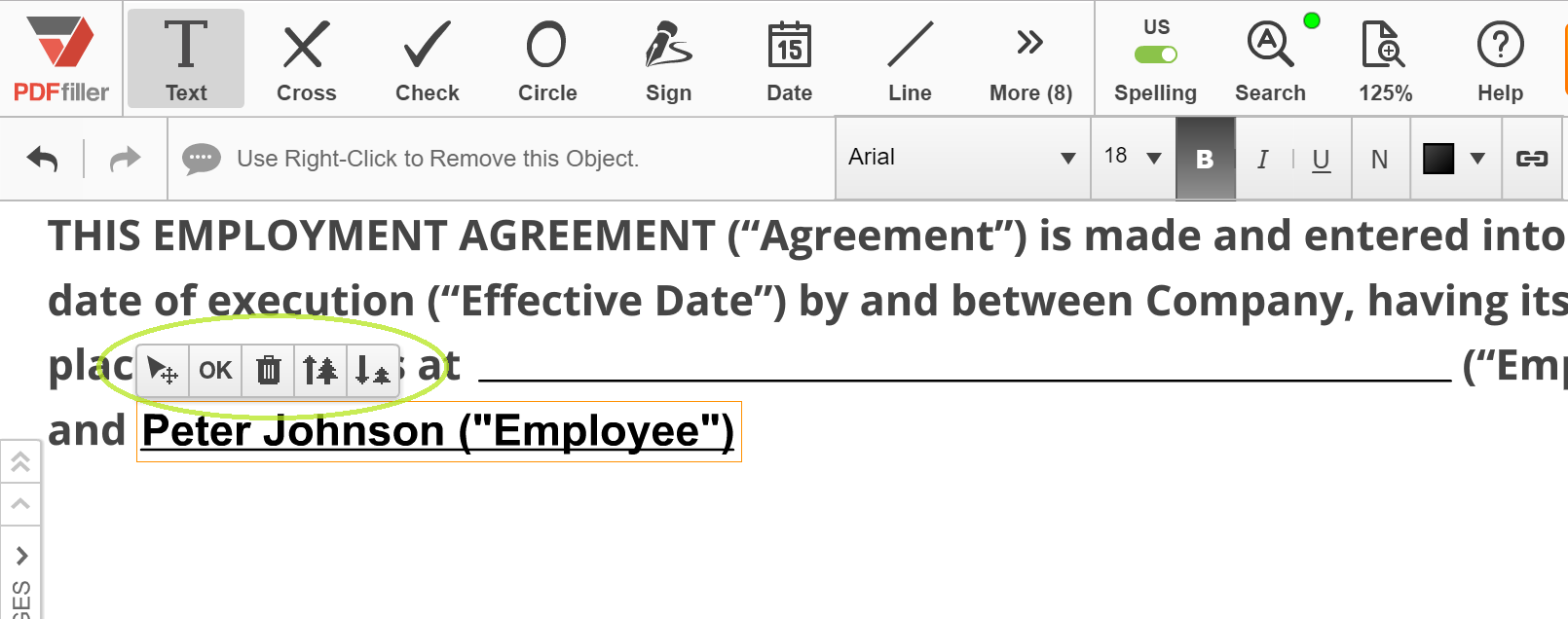
U kunt ook het lettertype en de tekstkleur wijzigen door ze te kiezen uit de respectievelijke vervolgkeuzelijsten op de opmaakwerkbalk.
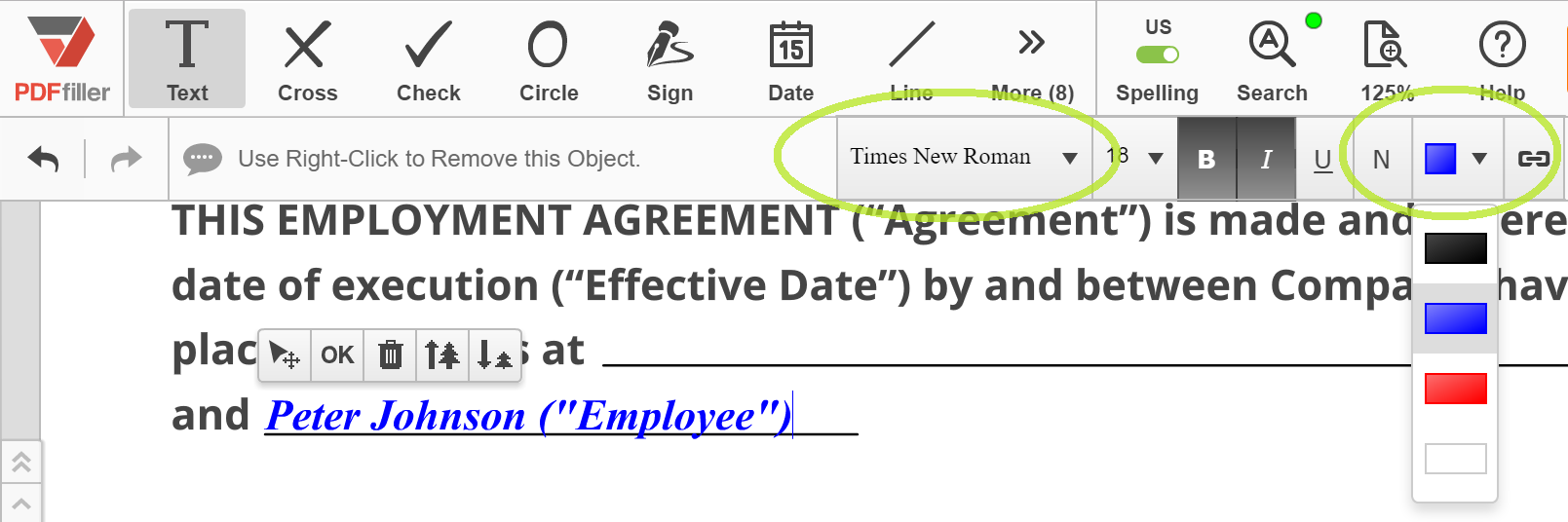
Als u tekst aan een PDF-document wilt toevoegen, hoeft u niet te typen. U kunt de tekst ook vanuit elk ander document, e-mailbericht of webpagina kopiëren. U kunt ook alle inhoud markeren, wissen of zwart maken, en afbeeldingen ondertekenen en toevoegen aan elk PDF-document. Wanneer u klaar bent met bewerken, klikt u op de knop Gereed en e-mailt, drukt u af of slaat u uw document op. Bekijk de volgende video voor meer informatie over hoe u een PDF-document online kunt bewerken:
Wanneer u pdfFiller gebruikt om PDF naar een bewerkbaar formaat te wijzigen, creëert u leesbare, professioneel ogende documenten. En nog beter, je bespaart jezelf een hoop tijd! Als u het leuk vindt om online bewerkbare PDF's te maken, bent u wellicht geïnteresseerd in de vele andere geweldige functies die pdfFiller te bieden heeft. Sommige hiervan omvatten het maken van sjablonen, het maken van kopieën van documenten en het converteren van PDF-documenten naar Word-, Excel- of PowerPoint-formaten. Bekijk deze tutorials om de andere geweldige dingen te zien die pdfFiller voor u kan doen!
Videorecensie over het wijzigen van een PDF naar een bewerkbaar formaat
Hoe u de functie PDF wijzigen in bewerkbaar formaat kunt gebruiken
Met de functie PDF naar bewerkbaar formaat wijzigen in pdfFiller kunt u uw PDF-documenten eenvoudig converteren naar bewerkbare formaten zoals Word, Excel of PowerPoint. Volg deze eenvoudige stappen om optimaal gebruik te maken van deze functie:
Door deze stappen te volgen, kunt u uw PDF-documenten eenvoudig converteren naar bewerkbare formaten en de nodige wijzigingen of toevoegingen aanbrengen met behulp van de software van uw keuze. Geniet van het gemak en de flexibiliteit van de functie PDF naar bewerkbaar formaat wijzigen!
Wat onze klanten zeggen over pdfFiller















