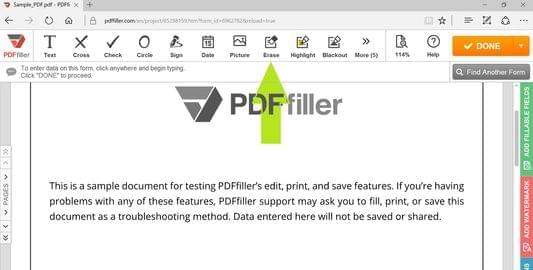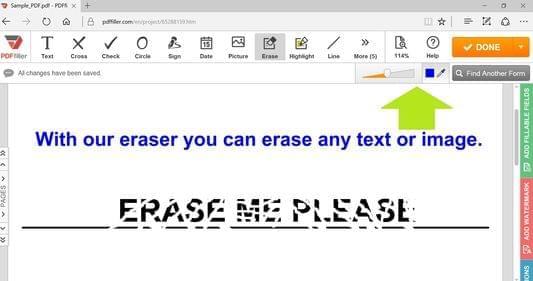Abaixo está uma lista das perguntas mais comuns dos clientes. Se não encontrar uma resposta para a sua pergunta, não hesite em entrar em contacto connosco.
Vídeo: Organizar e construir documentos usando pdfFiller
Vídeo: como adicionar páginas em branco a documentos usando pdfFiller
Vídeo: Como construir documentos PDF usando pdfFiller
Vídeo: Como reorganizar, girar e excluir páginas no editor online pdfFiller
Posso alterar (alterar, corrigir, alterar, modificar, revisar, redigir) um documento?
Sim. pdfFiller.com permite alterar (alterar, corrigir, alterar, modificar, revisar, redigir) qualquer documento com nossas diversas ferramentas e recursos. Você pode reorganizar, girar e excluir as páginas. Você também pode adicionar texto, imagens e assinaturas a cada página.
Como altero as páginas de um documento?
Selecione o botão “Páginas” na página “Editor”. É representado por um conjunto de engrenagens. A partir daqui você pode mover páginas para a esquerda ou direita, girá-las no sentido horário ou anti-horário ou excluir páginas. Se desejar desfazer suas alterações, clique em “Restaurar”.
Como posso personalizar a organização dos meus documentos?
Selecione o botão “Páginas” na página “Editor”. É representado por um conjunto de engrenagens. A partir daqui, selecione a página que deseja mover. Clique na seta para a esquerda para deslocar a página para a esquerda e na seta para a direita para deslocá-la para a direita. Se desejar desfazer suas alterações, selecione “Restaurar”.
Posso cortar páginas de documentos?
Selecione o botão “Páginas” na página “Editor”. É representado por um conjunto de engrenagens. A partir daqui, selecione a página que deseja excluir. Em seguida, clique no botão X. Se desejar desfazer suas alterações, selecione “restaurar”.
Como faço para agrupar um documento?
Para agrupar vários documentos em um documento, selecione vários documentos em “Meus Formulários” mantendo pressionada a tecla “Control” no Windows ou a tecla “Command” no iOS e clicando nos documentos que deseja mesclar. Em seguida, selecione o botão “Mesclar”, representado por 2 setas mescladas em uma seta. Reordene seus documentos clicando nas setas para cima e para baixo no lado direito. Em seguida, clique em “Mesclar”.
Posso revisar os documentos quando terminar?
Você sempre pode revisar seu documento. Eles permanecem na página “Meus Formulários” até que você decida excluí-los. Selecione o documento a qualquer momento e clique no botão “Preencher” para revisá-lo.
Como reorganizo as páginas de um documento?
Selecione o botão “Páginas” na página “Editor”. É representado por um conjunto de engrenagens. A partir daqui, selecione a página que deseja mover. Clique na seta para a esquerda para deslocar a página para a esquerda e na seta para a direita para deslocá-la para a direita. Se desejar desfazer suas alterações, selecione “Restaurar”.
Como apago uma página de um documento?
Selecione o botão “Páginas” na página “Editor”. É representado por um conjunto de engrenagens. A partir dela, selecione a página que deseja excluir. Em seguida, clique no botão X. Se desejar desfazer suas alterações, selecione “Restaurar”.
Posso alongar um documento?
Sim, você pode adicionar páginas em branco onde quiser em um documento. Na página “Meus Formulários”, selecione o documento ao qual deseja adicionar páginas e clique no botão “Adicionar páginas vazias”. Este botão é representado por uma página com um sinal de mais. Adicione várias páginas em branco especificando o número de páginas que deseja adicionar no menu suspenso. Se desejar adicionar mais de cinco páginas, repita este processo até ter um número suficiente de páginas.
Como reordenar as páginas de um documento?
Selecione o botão “Páginas” na página “Editor”. É representado por um conjunto de engrenagens. A partir daqui, selecione a página que deseja mover. Clique na seta para a esquerda para deslocar a página para a esquerda e na seta para a direita para deslocá-la para a direita. Se desejar desfazer suas alterações, selecione “Restaurar”.
Como faço para girar as páginas de um documento?
Selecione o botão “Páginas” na página “Editor”. É representado por um conjunto de engrenagens. A partir daqui, selecione a página que deseja girar. Clique nas setas de semicírculo para girar no sentido horário ou anti-horário. Se desejar desfazer suas alterações, selecione “Restaurar”.
Como posso combinar vários documentos em um único documento?
Selecione vários documentos na página “Meus Formulários” mantendo pressionada a tecla Control no Windows ou a tecla Command no iOS e clicando nos formulários que deseja combinar. Em seguida, selecione o botão “Mesclar”, representado por duas setas mescladas em uma seta. Reordene seus documentos clicando nas setas para cima e para baixo no lado direito. Em seguida, clique em “Mesclar”.
Como faço para construir um novo documento?
Para montar um novo documento em pdfFiller.com, selecione o botão “Adicionar Novo Formulário” para carregar um documento do seu computador ou da web, ou o botão “encontrar um formulário” para pesquisar seu formulário em nosso mecanismo de busca de PDF.
Como excluo uma página de um documento?
Selecione o botão “Páginas” na página “Editor”. É representado por um conjunto de engrenagens. A partir dela, selecione a página que deseja excluir. Em seguida, clique no botão X. Se desejar desfazer suas alterações, selecione “Restaurar”.
Como faço para remover uma página de um documento?
Selecione o botão “Páginas” na página “Editor”. É representado por um conjunto de engrenagens. A partir dela, selecione a página que deseja excluir. Em seguida, clique no botão X. Se desejar desfazer suas alterações, selecione “restaurar”.
Como insiro uma página em um documento?
Adicione páginas em branco onde desejar em um documento. Na página “Meus Formulários”, selecione o documento ao qual deseja adicionar páginas e clique em “Adicionar páginas vazias”. Este botão é representado por uma página com um sinal de mais. Adicione várias páginas em branco especificando o número de páginas que deseja adicionar no menu suspenso. Se desejar adicionar mais de cinco páginas, repita este processo até ter um número suficiente de páginas.
Como faço para cortar uma página em um documento?
Selecione o botão “Páginas” na página “Editor”. É representado por um conjunto de engrenagens. A partir dela, selecione a página que deseja excluir. Em seguida, clique no botão X. Se desejar desfazer suas alterações, selecione “Restaurar”.
Como insiro uma página em branco em um documento?
Adicione páginas em branco onde desejar em um documento. Na página “Meus Formulários”, selecione o documento ao qual deseja adicionar páginas e clique em “Adicionar páginas vazias”. Este botão é representado por uma página com um sinal de mais. Adicione várias páginas em branco especificando o número de páginas que deseja adicionar no menu suspenso. Se desejar adicionar mais de cinco páginas, repita este processo até ter um número suficiente de páginas.
Como excluo uma página de um documento?
Selecione o botão “Páginas” na página “Editor”. É representado por um conjunto de engrenagens. A partir daqui, selecione a página que deseja excluir. Em seguida, clique no botão X. Se desejar desfazer suas alterações, selecione “Restaurar”.