A abordagem mais fácil para inserir uma caixa de texto no Google Docs




Os usuários confiam para gerenciar documentos na plataforma pdfFiller
A abordagem mais fácil para inserir uma caixa de texto no Google Docs

Inserir uma caixa de texto no seu documento do Google Docs nunca foi tão fácil com nosso novo recurso!
Características principais:
Casos de uso e benefícios potenciais:
Com nosso novo recurso, você pode resolver facilmente o problema de adicionar caixas de texto no Google Docs. Chega de lutar com formatação complicada ou procurar soluções alternativas. Basta inserir uma caixa de texto, personalizá-la de acordo com suas preferências e aprimorar seus documentos com facilidade!
Experimente nossa incrível nova extensão pdfFiller
Adicione-o à sua conta do Google Docs para melhorar a modificação e o gerenciamento de documentos eletronicamente
Como inserir uma caixa de texto no Google Docs em pdfFiller
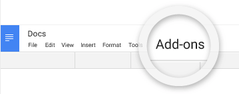
Vamos ver o pdfFiller em ação:
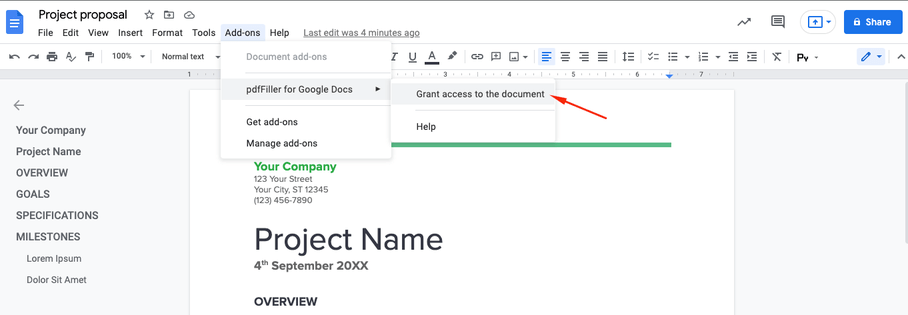
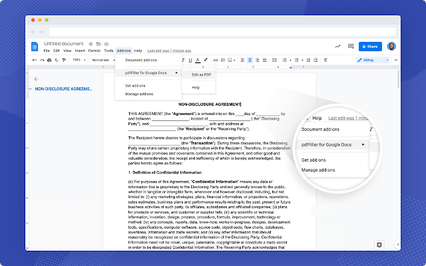
Com o pdfFiller você pode Inserir uma caixa de texto no Google Docs, digitar ou apagar texto, destacar detalhes importantes e ocultar informações classificadas, adicionar imagens de notas adesivas, etc.; adicione campos preenchíveis, adicione assinaturas ao seu documento on-line ou reúna assinaturas eletrônicas de um ou vários signatários, reordene páginas dentro do seu documento, adicione mais páginas e exclua aquelas desnecessárias. Para salvar as edições que você aplicou a um documento clique no botão Concluído na nova janela escolha o que deseja fazer com sua papelada a seguir:
Comece a usar o complemento hoje mesmo e obtenha uma ampla variedade de ferramentas que tornam o gerenciamento de documentos rápido e fácil.
Como inserir uma caixa de texto no Google Docs
Como inserir uma caixa de texto no Google Docs
Inserir uma caixa de texto no Google Docs é uma maneira simples e eficaz de dar ênfase ou destacar informações importantes em seu documento. Siga estas instruções passo a passo para inserir facilmente uma caixa de texto no Google Docs:
Seguindo estas etapas simples, você pode inserir facilmente uma caixa de texto no Google Docs e melhorar o apelo visual de seus documentos.
O que os nossos clientes dizem sobre o pdfFiller
















