White Out In PDF Document Online For Free




Users trust to manage documents on pdfFiller platform
Introducing White Out In PDF Document Feature

We are thrilled to announce the arrival of our new White Out In PDF Document feature, designed to effortlessly remove unwanted content from your PDF files.
Key Features
Potential Use Cases and Benefits
With our White Out In PDF Document feature, you'll be able to effortlessly remove unwanted content, redact sensitive information, and create a cleaner and more professional appearance for your PDF files. Experience the power of seamless editing and achieve impeccable results with ease.
Instructions and Help about Whiteout PDF
The truth is that sometimes we make errors when filling forms. It can be very disappointing because you may not be permitted to use white-out to correct your mistakes, or you may not want to leave them with unsightly corrections.
In the past, you probably had to print the form again and fill it again. Then, you would either scan the form or send a hard copy to wherever it needed to go. Besides needing a printer and a scanner, the process probably took you far too much time to complete.
Now there is a far easier way to white-out text in PDF documents. You can simply use pdfFiller!
To get started, upload a document to your account and open it in the editor. Clicking the Erase button in the main toolbar will cause the eraser toolbar to appear under the editing tools.
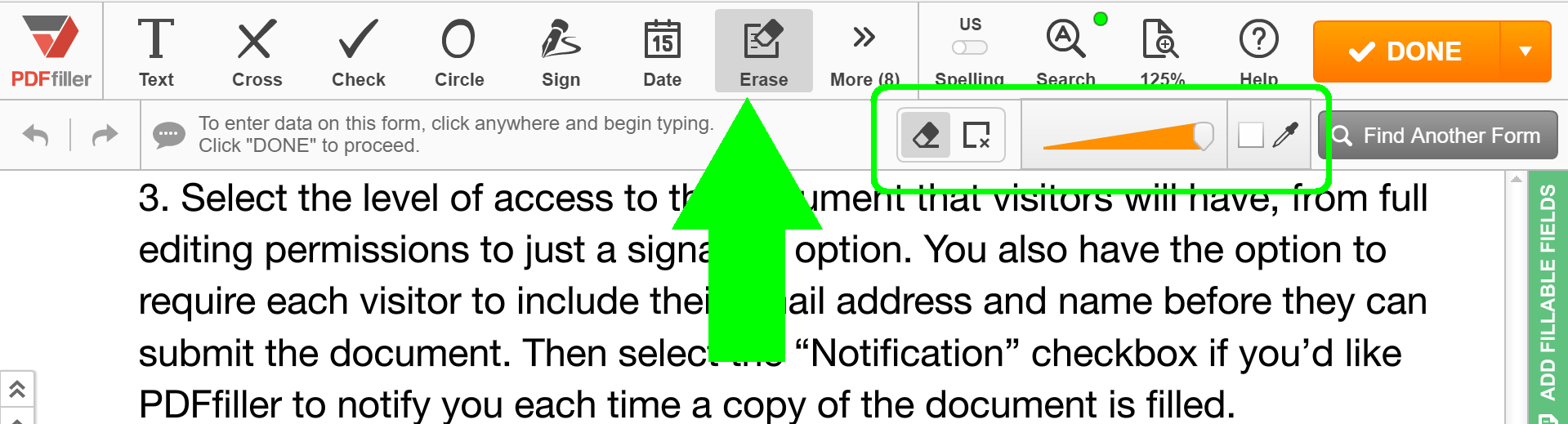
Use the slider to change the thickness of the eraser. Navigate to the content you want to erase, press and hold down the mouse button, drag the eraser across the content, then release the button and click OK.
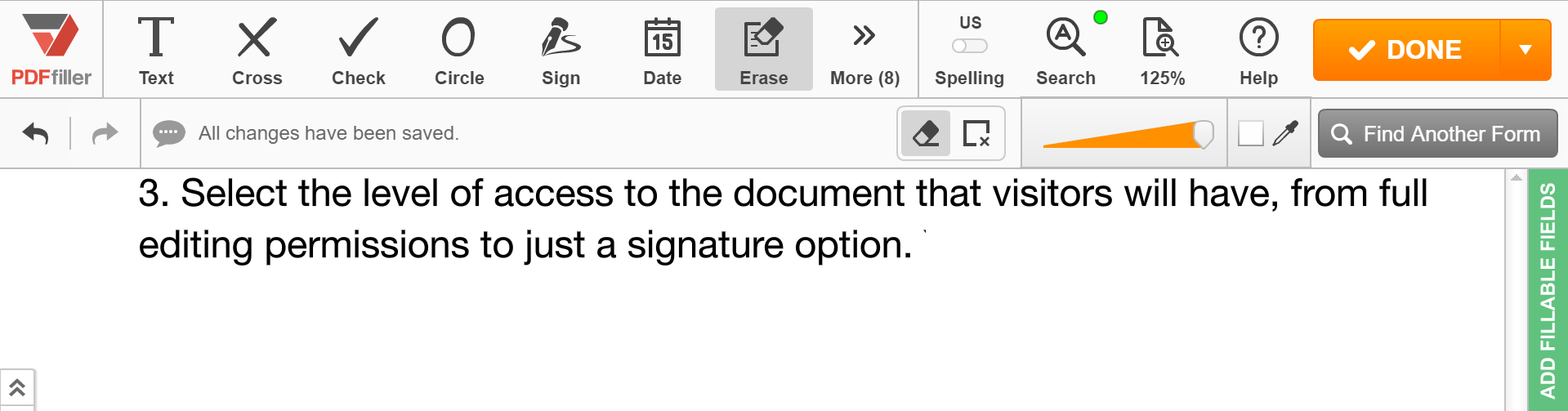
If the page color or background is not white, use the color picker to change the eraser’s color. Click the color picker icon, then click once anywhere on the page or background.
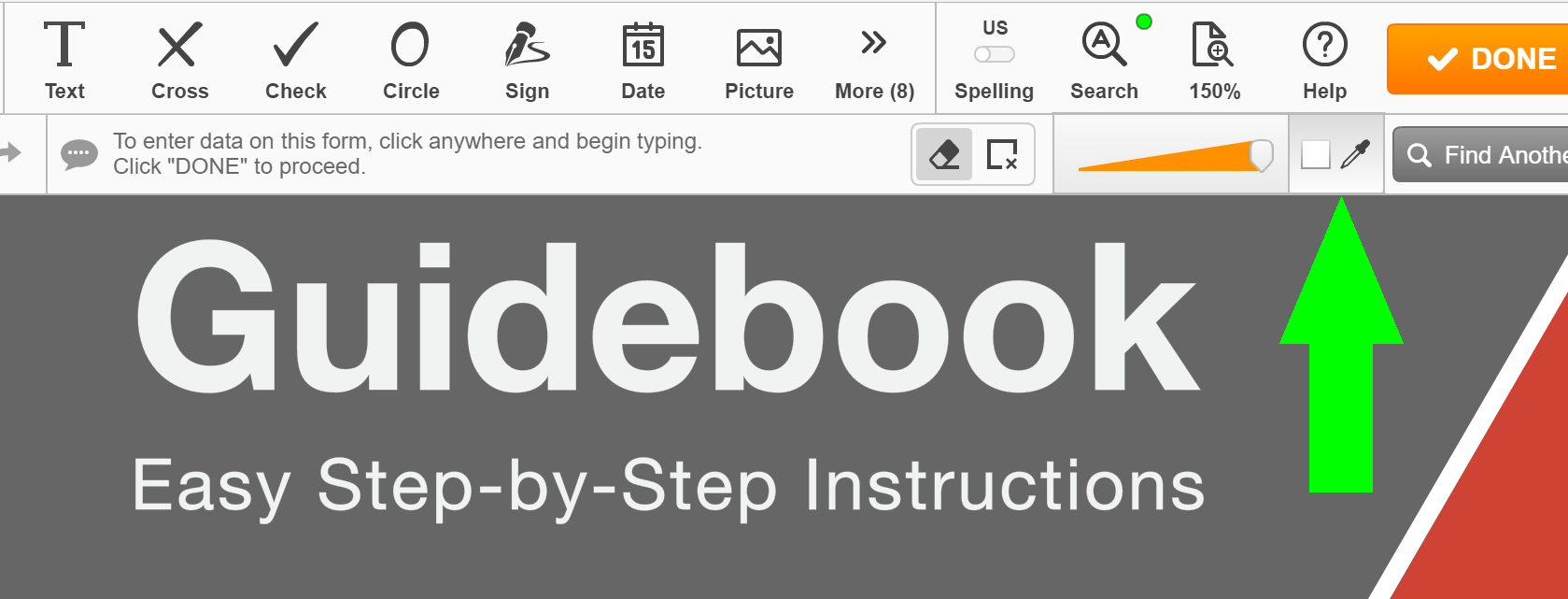
Navigate to the content you want to erase, click and drag the eraser across it and then click OK.
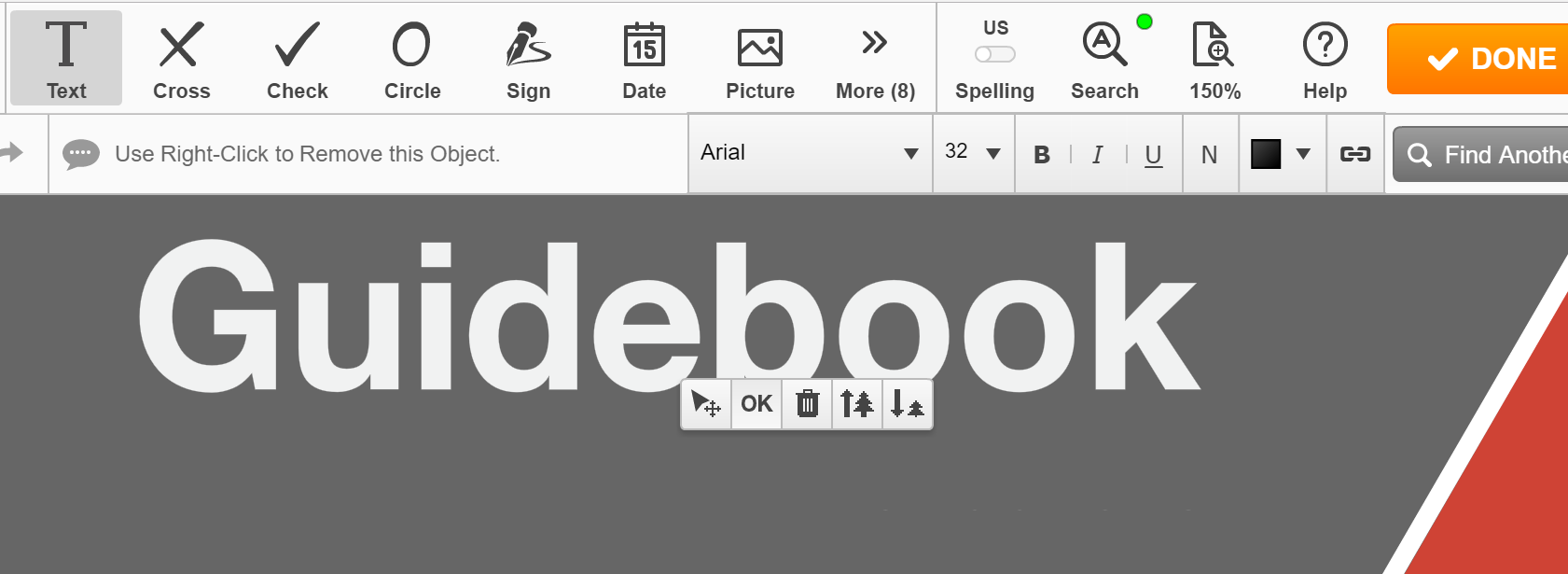
You can also white-out content of any dimensions. Click the rectangle icon, place the cursor at any angle of the rectangle you need to white-out, press down the mouse button, drag to the opposite angle of the rectangle and release the button.
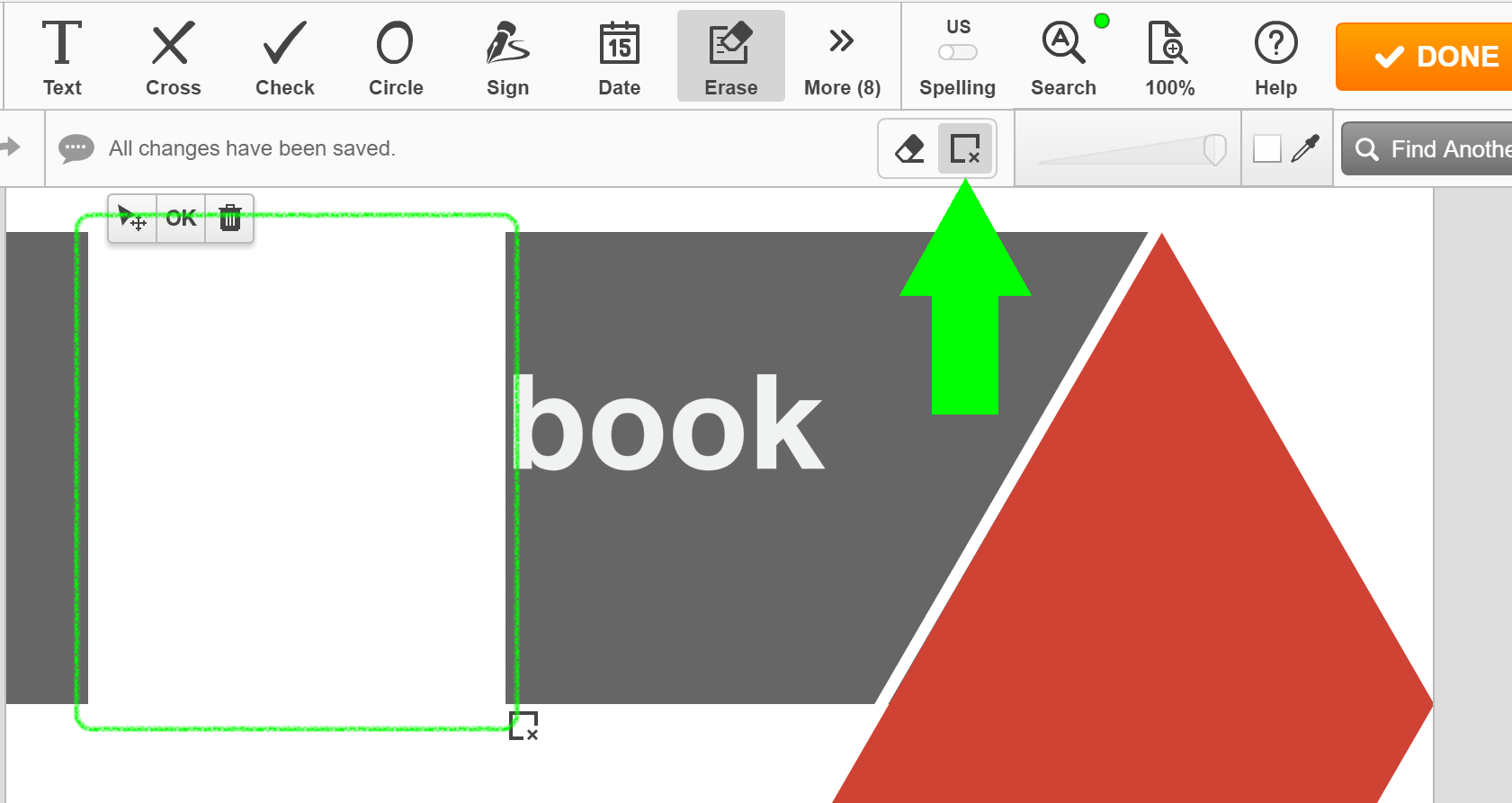
To learn more about how to white-out text in PDF, please watch the following video:
When you use pdfFiller to white-out text or any other content in PDF documents, your document will look as though that content has never been there! Now you get professional-looking results and even better, you save yourself a lot of time! If you like being able to white-out content in PDF documents, you might be interested in a lot of other great features that pdfFiller has to offer. Some of these include blacking out and highlighting text, drawing, and adding pictures. Check out these tutorials to see the other great things that pdfFiller can do for you!
How to Use the White Out In PDF Document Feature
The White Out In PDF Document feature in pdfFiller allows you to easily remove or hide sensitive information, mistakes, or unwanted content from your PDF documents. Follow these simple steps to use this feature:
That's it! You have successfully used the White Out In PDF Document feature in pdfFiller. Now you can confidently edit and modify your PDF documents without worrying about sensitive information or mistakes.
What our customers say about pdfFiller

Apart from basic editing features like edit, redact, email, share, fax, print , they have awesome features like Send to Sign, Link to Fill which makes working with your documents very easy.
What do you dislike?
Sometimes I get error while printing the document. But it seems a temporary glitch.
Recommendations to others considering the product:
If you deal with lots of PDFs then you must try this software.
What problems are you solving with the product? What benefits have you realized?
Mass form filling on my websites. I need my users to fill lots of forms when they visit our website and PDFfiller made it easy.















