Print PDF Documents Online - PDFCreator For Free




Users trust to manage documents on pdfFiller platform
Having edited a document with the help of pdfFiller, you can easily print it out from your account online. There are several options to allow you to do so: If you opened a document in the editor and made the necessary edits, click the “Done” button in the top right corner:
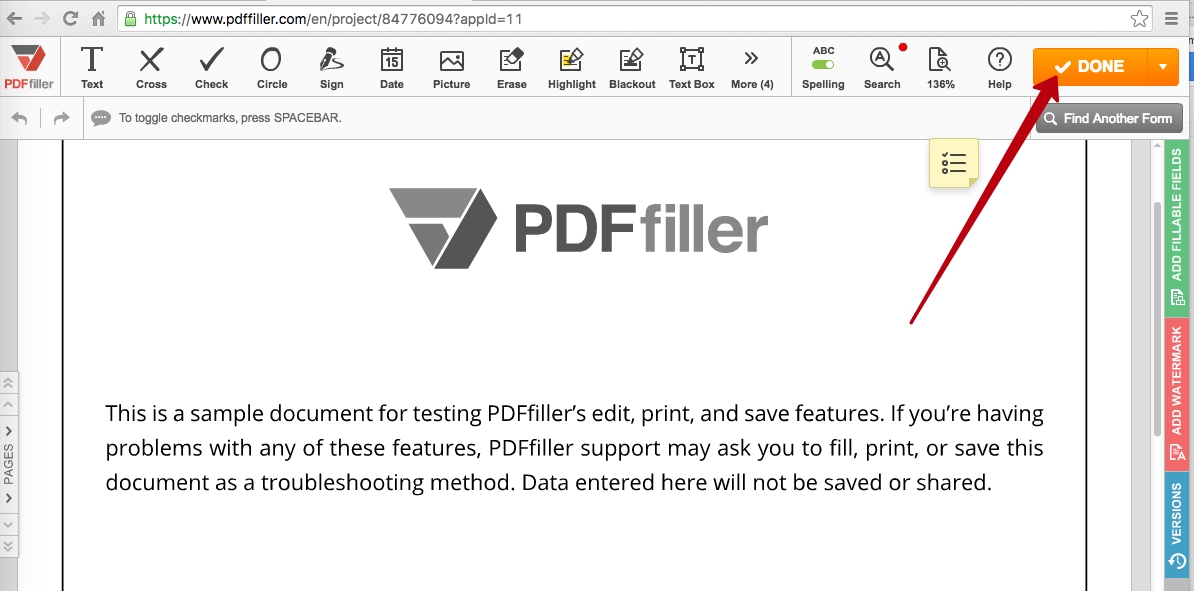
In the window that opens next select the appropriate options: Export → Print:
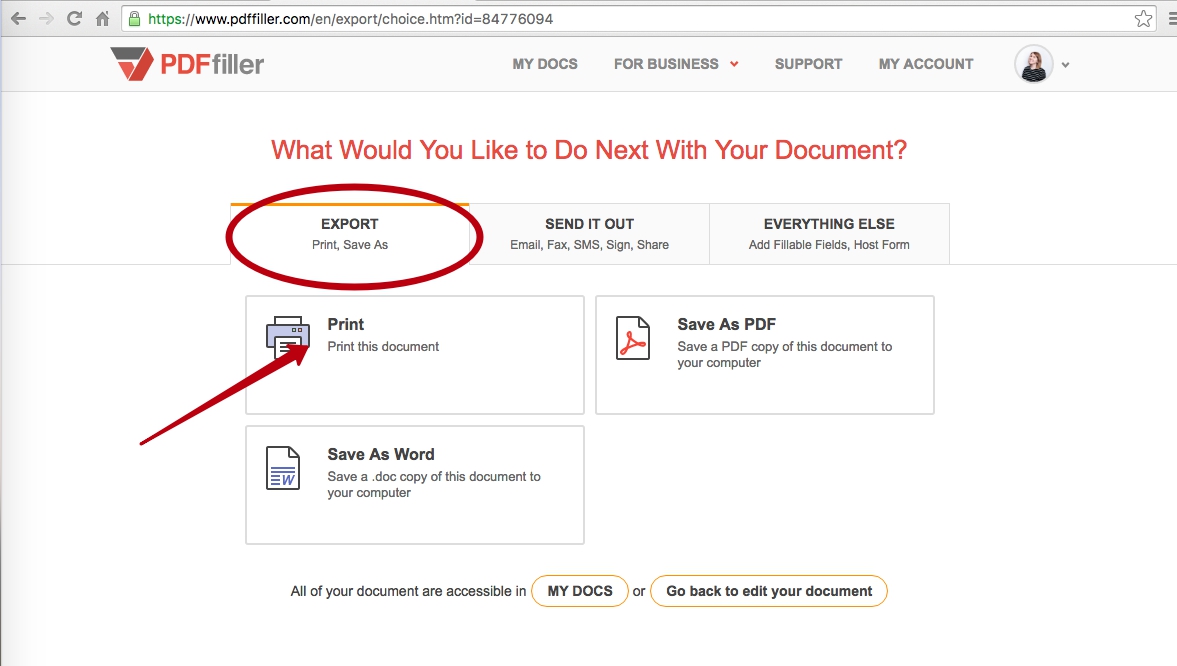
To print the opened document, you can also press the arrow on the right of the “Done” button and select “Print” in the drop-down menu:
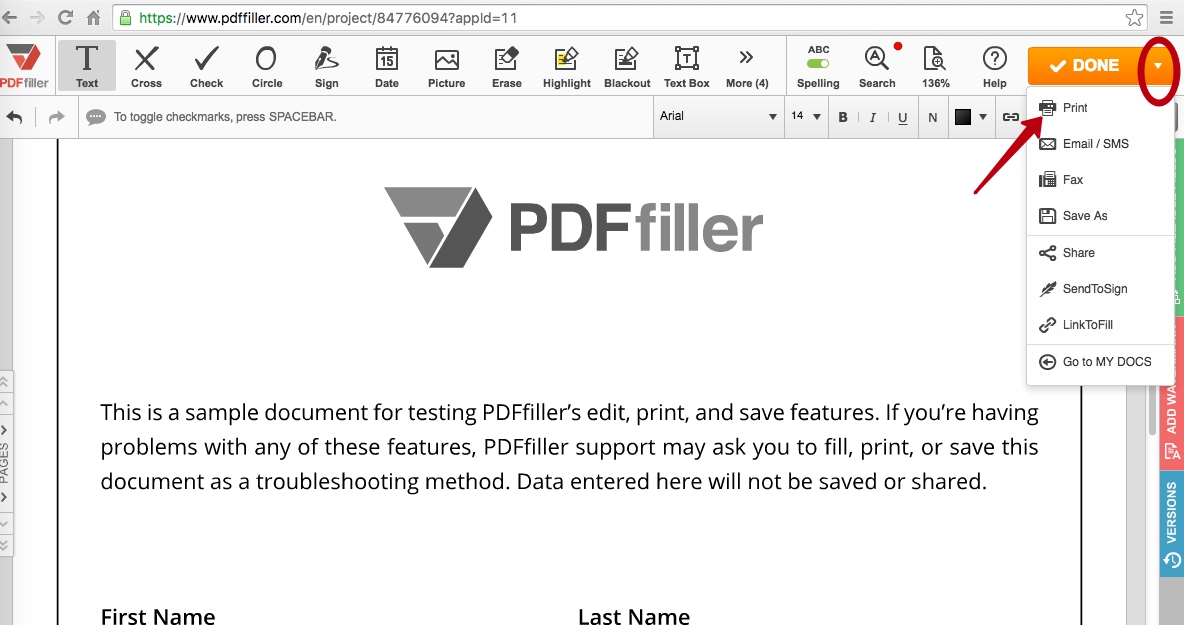
The third option is to select the document in the appropriate folder in MY DOCS and press “Print” in the menu on the right:
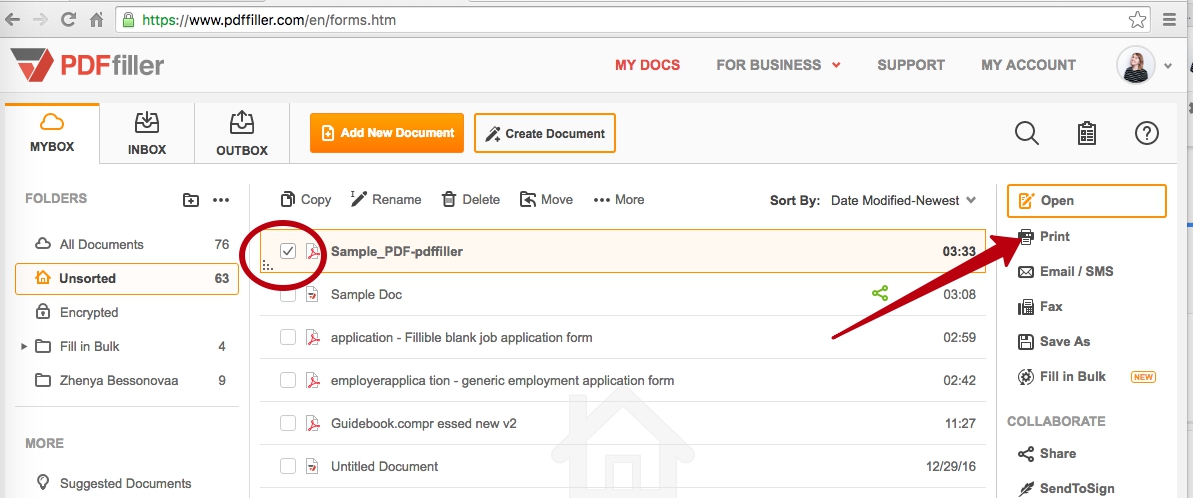
Whichever method works better for you, on the next page you will need to select the pages that are to be printed:
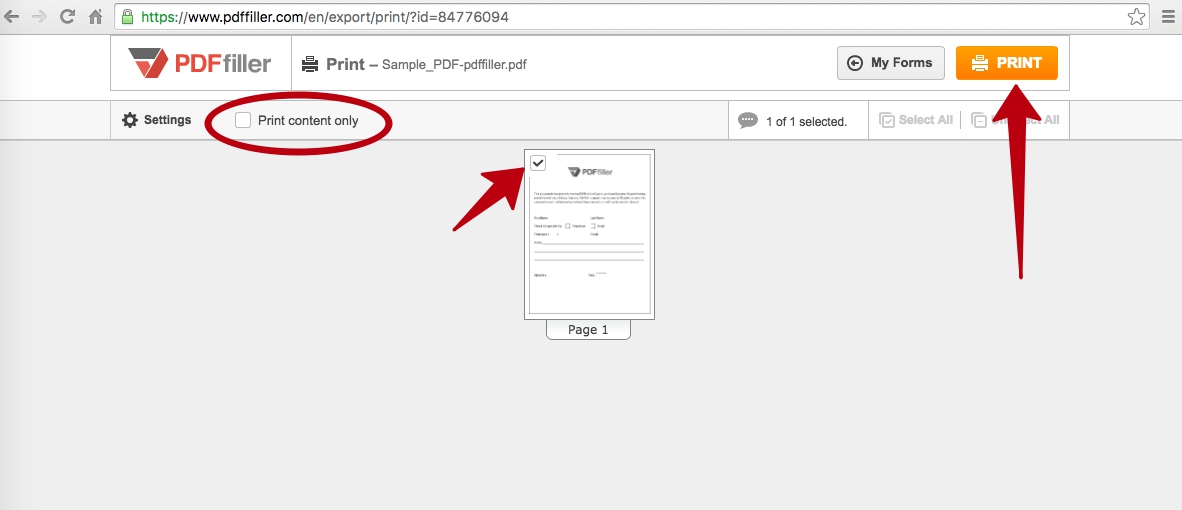
Pay attention to the “Settings” button
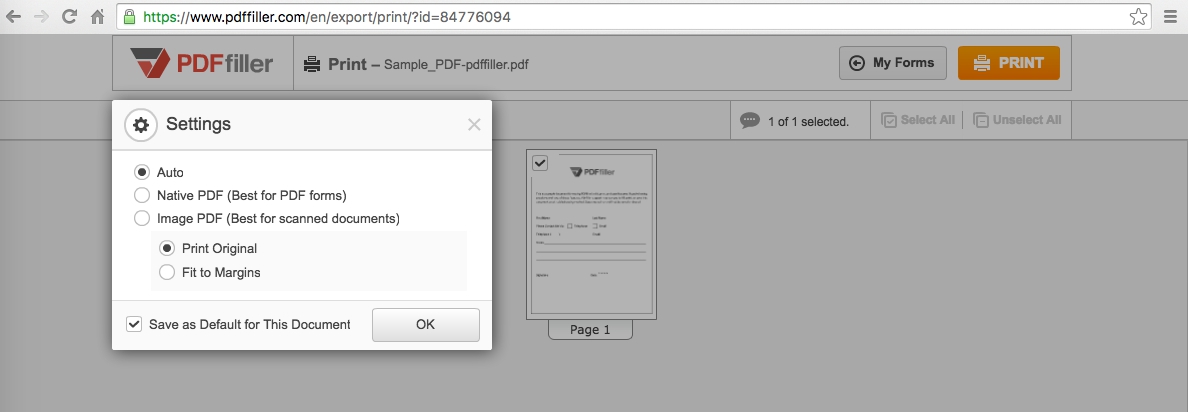
and the “Print content only” option, which allows printing out only the content (text, images, signatures, etc.) that was added to the document after it has appeared in MY DOCS. When ready, click the “Print” button in the top right corner and pdfFiller will prepare your document for printing
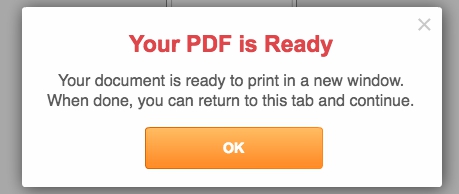
In the tab that opens then, you will see a regular menu to choose the printer’s settings. With pdfFiller’s functionality you get pixel-perfect printing of PDF documents online, no downloads required.
How do I Print a PDF?
pdfFiller is different from and not affiliated with PDF Creator. With further questions about PDF Creator products please contact PDF Creator directly.
Video Review on How to Print PDF Documents Online - PDFCreator
What our customers say about pdfFiller
















