Remove Password from PDF and Convert PDF to Word for Galaxy For Free
Discover the simplicity of processing PDFs online
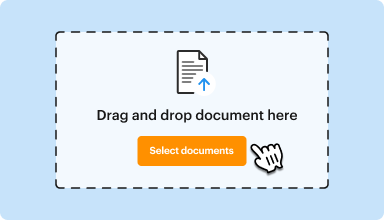
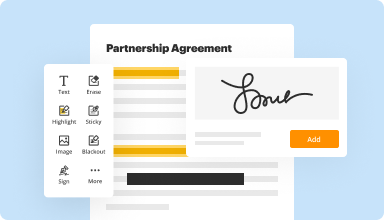
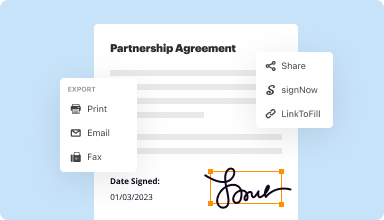






Every PDF tool you need to get documents done paper-free
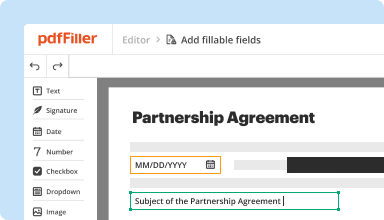
Create & edit PDFs
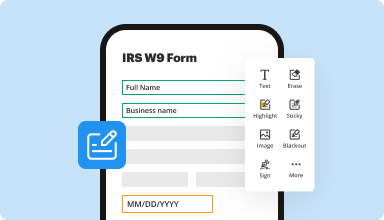
Fill out & sign PDF forms
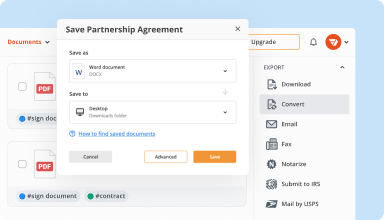
Organize & convert PDFs
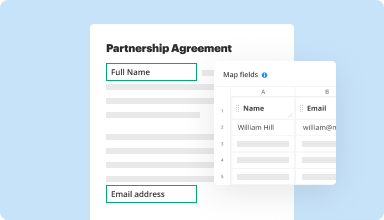
Collect data and approvals
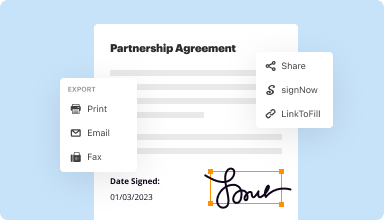
Export documents with ease
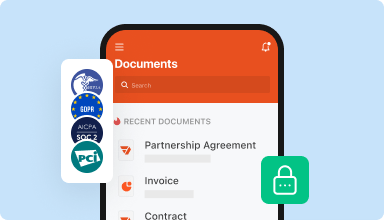
Store documents safely
Customer trust by the numbers
Why choose our PDF solution?
Cloud-native PDF editor
Top-rated for ease of use
Industry-leading customer service
What our customers say about pdfFiller
We have been using PDF filler since 2015 I believe. We love it! Its very user friendly and affordable.
What do you dislike?
The customization when sending e-signature documents is very limited.
Recommendations to others considering the product:
Go for it. Very easy to use and more affordable the other comparable solutions.
What problems are you solving with the product? What benefits have you realized?
great way to get documents signed digitally
Making templates rewrite PDFs ease of use
What do you dislike?
Sometimes difficult to switch back to doc
What problems are you solving with the product? What benefits have you realized?
I've been able to recreate documents into templates and this way it is easy to fill out when they are used repeatedly. I also like the signature part makes signing docs very handy. I haven't used, but am excited about the notary part that was added.
Remove Password from PDF and Convert PDF to Word for Galaxy
You may find yourself in a situation where you need to extract information from a password-protected PDF or convert a PDF document into an editable Word file. This product offers a solution that ensures you can work with your documents as needed, effortlessly.
Key Features
Potential Use Cases and Benefits
This product solves your concerns about inaccessible PDF files. By removing passwords and converting documents to Word, you regain control over your data. Enjoy the efficiency of editing, sharing, and collaborating without the barriers that PDFs can sometimes create.
Get documents done from anywhere
How to Remove Password from PDF and Convert PDF to Word for Galaxy
If you're using pdfFiller on your Galaxy device, you can easily remove passwords from your PDF files and convert them to Word with just a few simple steps.
Here's a quick guide on how to do it:
Congratulations! Now you know how to remove passwords from your PDF documents and convert them to Word on your Galaxy device with pdfFiller. These simple steps make it easy to work with password-protected PDFs and turn them into fully editable Word documents.
For pdfFiller’s FAQs
How to Remove Password from PDF and Convert PDF to Word for Galaxy - video instructions
#1 usability according to G2






