Undo or Redo Typing and Changes - FormsLibrary




Users trust to manage documents on pdfFiller platform
Introducing Undo or Redo Typing and Changes - FormsLibrary

Undo or Redo Typing and Changes – FormsLibrary is a powerful and easy-to-use tool for managing all your changes in your documents. With this feature, you can easily undo and redo typing and changes in your forms.
Key Features:
Potential Use Cases:
Benefits:
Undo or Redo Typing and Changes – FormsLibrary will help you save time and effort when editing documents. With this feature, you can quickly and easily undo and redo changes in your forms, and track changes in real-time. Plus, it's free and easy to use. Get started today with Undo or Redo Typing and Changes – FormsLibrary!
It is important to be able to correct mistakes we’ve made and do things right. With pdfFiller’s undo/redo tool you can easily erase the last 13 changes you’ve made and reverse the last undo command. It’s very useful if you make a mistake or change your mind while editing a document. To enjoy all the advantages of the undo/redo tool, open the document in pdfFiller’s editor. You will find to undo and redo buttons in the top left corner of the page. The undo button is an arrow pointing left, the redo button is an arrow pointing right.
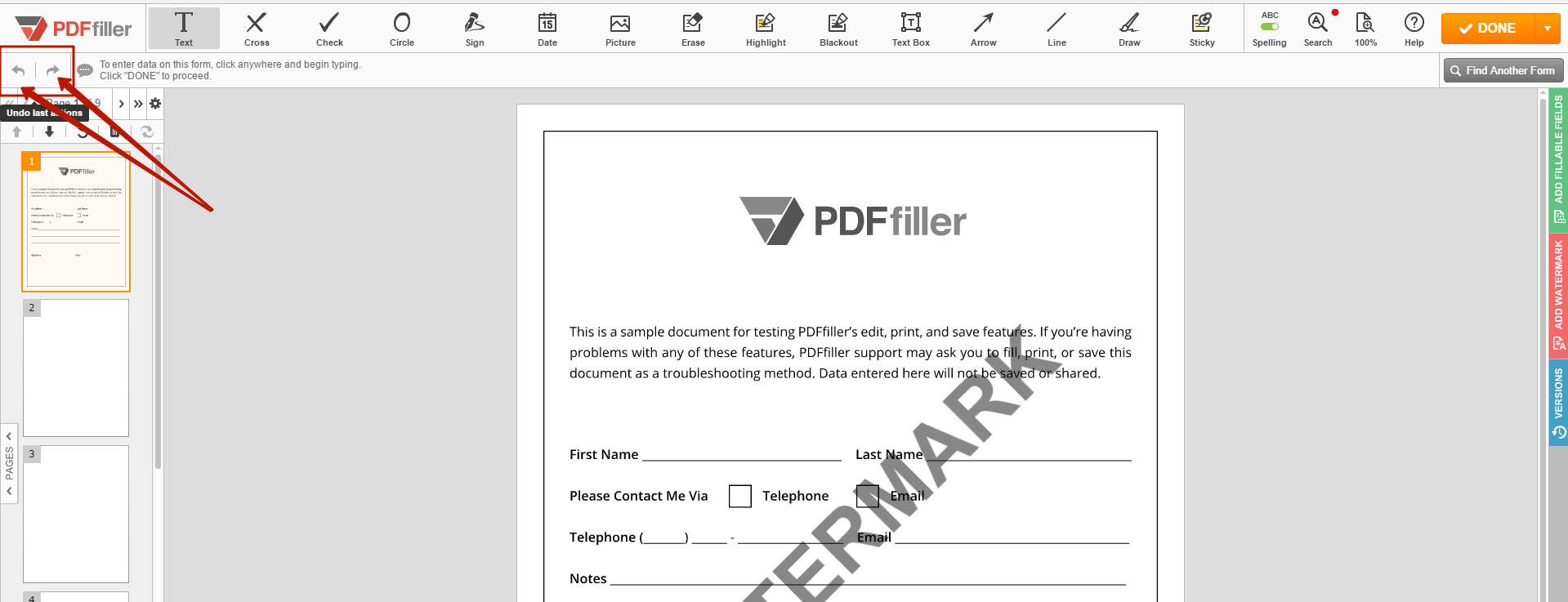
Alternatively, you can undo the last changes by pressing Ctrl+Z. You can reverse the last undo command by pressing Shift+Ctrl+Z. A tip: before you start editing a document or filling a form, make a backup copy of the blank document. If something goes wrong, you will always be able to start a new. To do this, select the document in its folder and click the Copy icon.
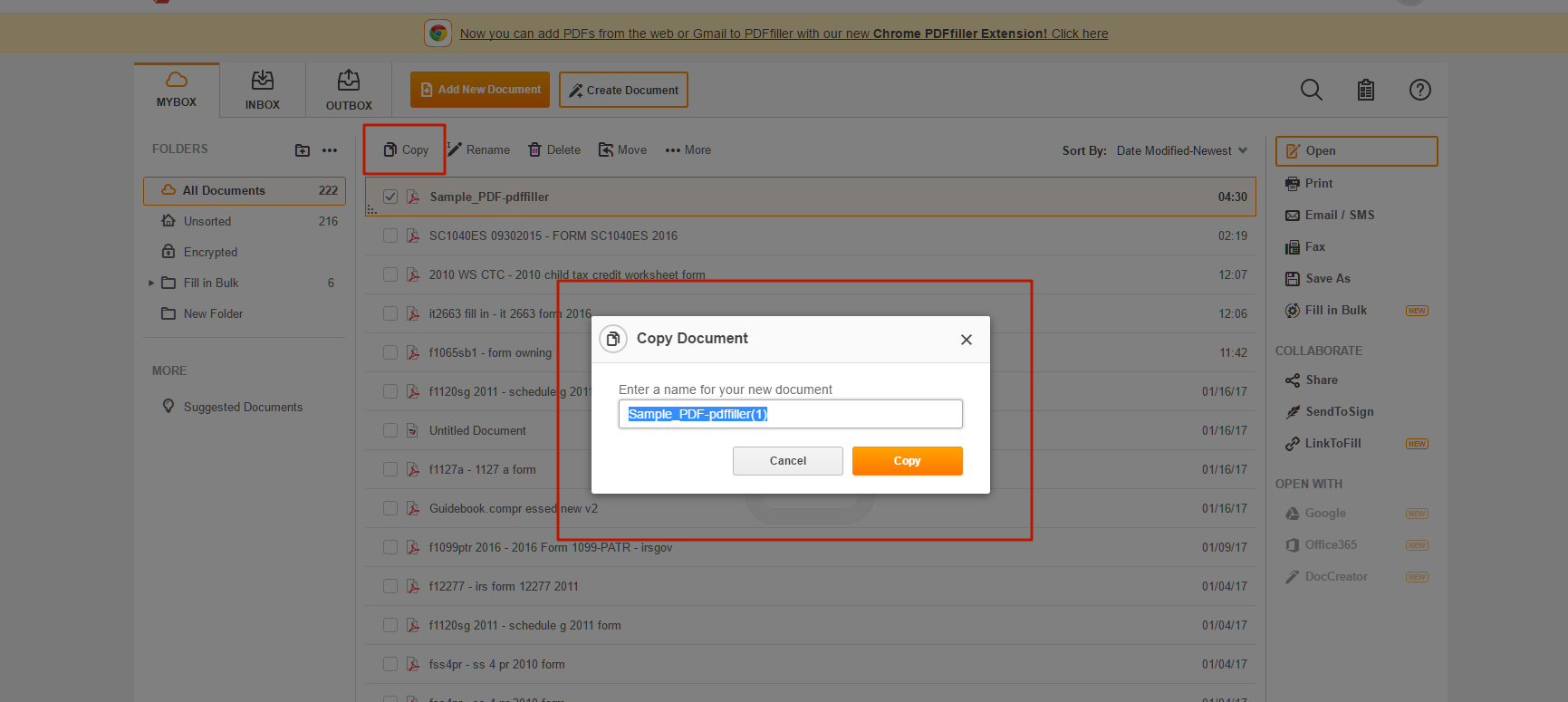
Enter a name of the copy and click the COPY button.
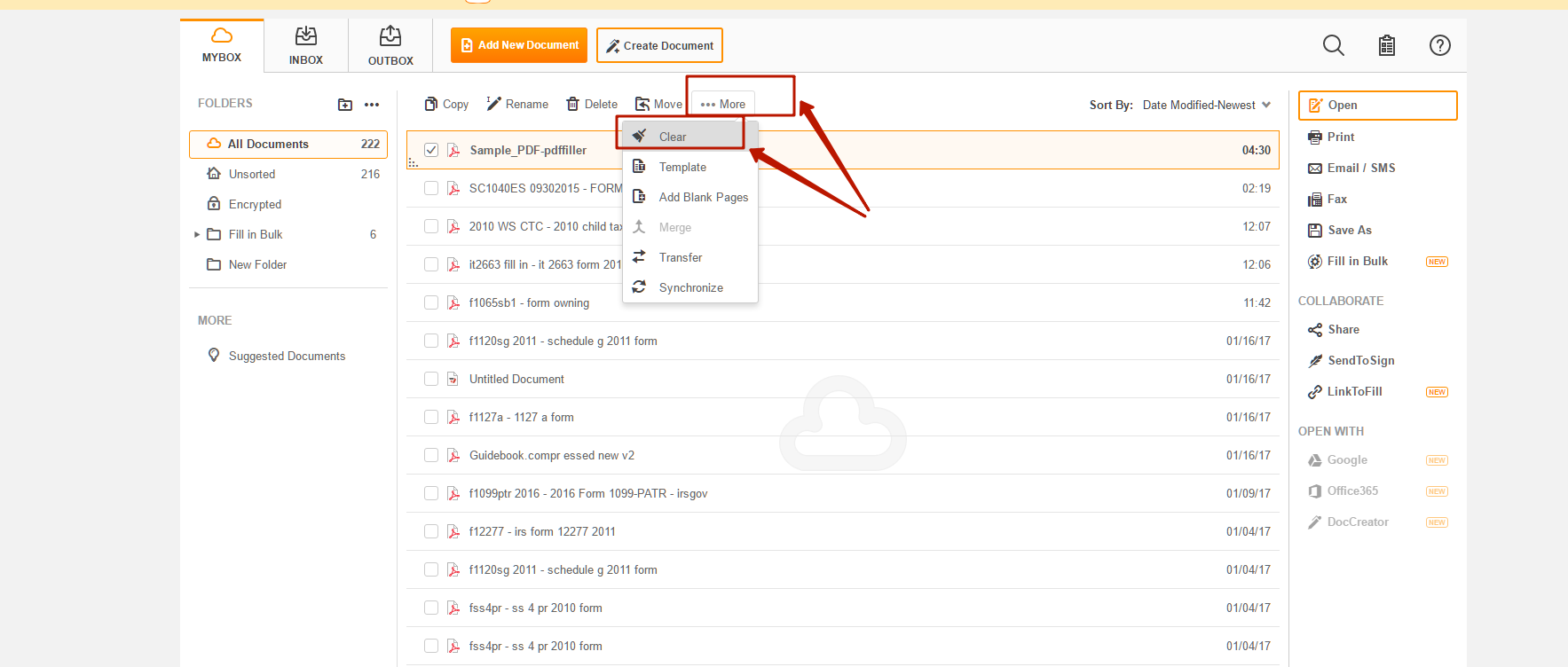
You can also undo all the changes you’ve made in a couple of clicks. Select the document in its folder, click the More drop-down menu and select Clear. Remember, however, that you won’t be able to reverse this action.
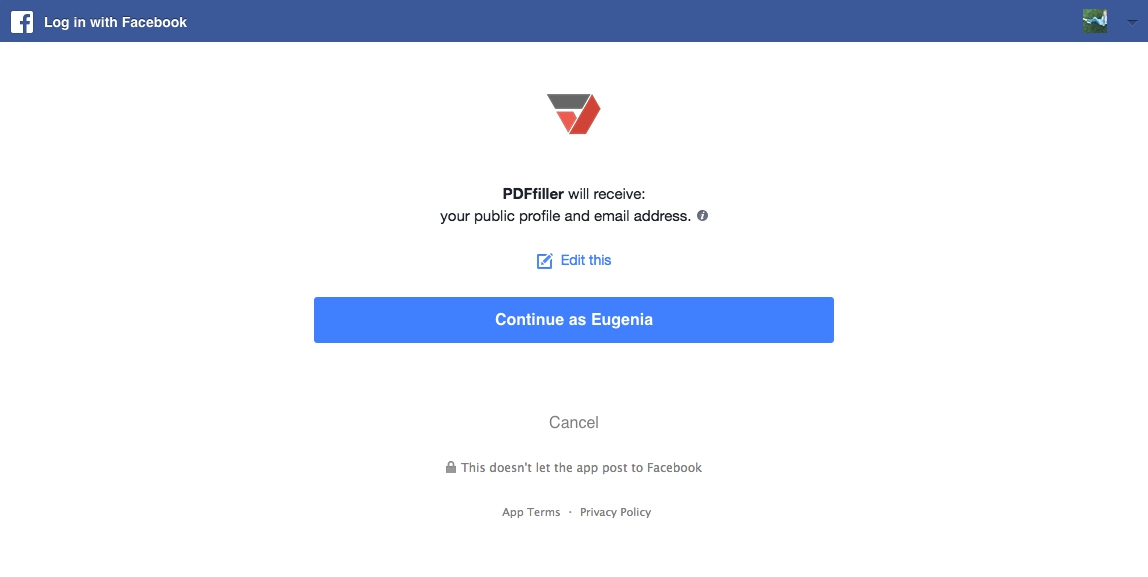
It should be noted that the empty fillable fields that you added to the document will remain.
If you like being able to edit and fill out documents in pdfFiller’s editor, you might be interested in a range of great features that pdfFiller has to offer. Some of these include highlighting, redacting or erasing text, adding sticky notes, text boxes, and pictures. Check out these tutorials to see the other great things that pdfFiller can do for you.
How do I undo or redo changes in a PDF?
pdfFiller is different from and not affiliated with FormsLibrary. With further questions about FormsLibrary products please contact FormsLibrary directly.
How to Use the Undo or Redo Typing and Changes - FormsLibrary Feature
The Undo or Redo Typing and Changes - FormsLibrary feature in pdfFiller allows you to easily undo or redo any changes you make while working on your forms. Follow these simple steps to use this feature:
Using the Undo or Redo Typing and Changes - FormsLibrary feature in pdfFiller is a convenient way to ensure that you can easily correct any mistakes or revert back to previous versions of your forms. Give it a try and experience the flexibility and ease of use it provides!
What our customers say about pdfFiller

















