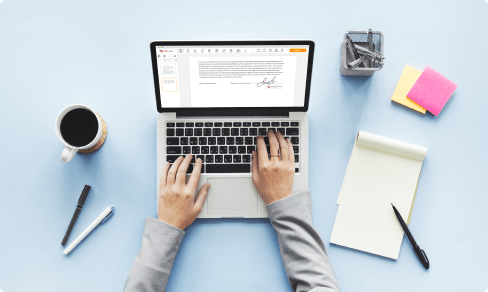Add Fillable Fileds to Executive Summary
Drop document here to upload
Up to 100 MB for PDF and up to 25 MB for DOC, DOCX, RTF, PPT, PPTX, JPEG, PNG, JFIF, XLS, XLSX or TXT
Note: Integration described on this webpage may temporarily not be available.
0
Forms filled
0
Forms signed
0
Forms sent

Upload your document to the PDF editor

Type anywhere or sign your form

Print, email, fax, or export
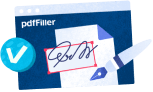
Try it right now! Edit pdf
Executive Summary Add Fillable Fields Feature
Introducing our new Executive Summary Add Fillable Fields feature, designed to streamline your document creation process and enhance collaboration.
Key Features:
Easily add fillable fields to your executive summaries
Customize the fields to suit your specific requirements
Save time and effort by eliminating manual data entry
Potential Use Cases and Benefits:
Efficiently gather information from multiple stakeholders
Enhance communication and clarity within your team
Improve professionalism and presentation of your executive summaries
Solve the problem of tedious and time-consuming data entry tasks by utilizing our Executive Summary Add Fillable Fields feature. Empower your team to collaborate seamlessly and produce high-quality executive summaries with ease.
All-in-one PDF software
A single pill for all your PDF headaches. Edit, fill out, eSign, and share – on any device.
How to Add Fillable Fileds to Executive Summary
01
Enter the pdfFiller site. Login or create your account for free.
02
Using a secured online solution, you are able to Functionality faster than before.
03
Go to the Mybox on the left sidebar to get into the list of your files.
04
Pick the template from the list or click Add New to upload the Document Type from your personal computer or mobile phone.
Alternatively, you can quickly import the desired template from popular cloud storages: Google Drive, Dropbox, OneDrive or Box.
Alternatively, you can quickly import the desired template from popular cloud storages: Google Drive, Dropbox, OneDrive or Box.
05
Your document will open inside the function-rich PDF Editor where you can change the template, fill it out and sign online.
06
The effective toolkit allows you to type text in the document, put and edit graphics, annotate, and so on.
07
Use advanced functions to incorporate fillable fields, rearrange pages, date and sign the printable PDF form electronically.
08
Click on the DONE button to complete the modifications.
09
Download the newly produced document, share, print, notarize and a much more.
What our customers say about pdfFiller
See for yourself by reading reviews on the most popular resources:
Angeline
2016-09-13
Overall, it was good.
Saying it is free is misleading.
I understand marketing, but I spent A TON of time filing out a document only to find out the only way I could retrieve it was to pay for a subscription which I would then have cancel to make it "free".
The other issue was that when the document was converted it shuffled page 2 with page 3 and the only way I could correct it was to upgrade the subscription. I would not spend the additional money when I print it and scan it back in the correct order. Again I'm sure it was an additional money making opportunity for you, but not worth the cost for me.

Nadiah Farlan
2021-09-01
KARA - Really helpful and friendly! + Prompt and great service by her!
The person who assisted me was Kara and she was absolutely friendly and was not only able to help me resolve my issue but also respond to my emails promptly! Really thankful and appreciative of her help! Truly great service by her!

For pdfFiller’s FAQs
Below is a list of the most common customer questions. If you can’t find an answer to your question, please don’t hesitate to reach out to us.
What if I have more questions?
Contact Support
Can you create a fillable form in Google Docs?
Select a theme and click on the "OK" button. Enter your question title, any help text and the type of question. For a fillable form, select the text or paragraph text option to enable users to fill in an answer. ... Click on the "Add Item" button to add additional questions.
How do you create a form that can be filled out online?
Click the File tab.
Click New.
In the Search online templates box, enter the type of form you want to create and press ENTER.
Click the form template that you want to use, and then click Create.
How do I create a fillable form in Word 2019?
Step 1: Show Developer tab. To do this click on File tab> Options> Customize Ribbon. ...
Step 3: Add Content to the form. Go to Developer tab and then Design mode and you can then insert the controls that you want. ...
Step 5: Add Instructional text to the form. Customize it by clicking on Developer tab and then Design Mode.
How do I make a fillable form in Word?
Enable Developer Tab. Open Microsoft Word, then go to the File Tab > Options > Customize Ribbon > check the Developer Tab in the right column > Click OK. ...
Insert a Control. ...
Edit Filler Text. ...
Customize Content Controls.
How do you create a fillable PDF?
Within Acrobat, click on the Tools tab and select Prepare Form.
Select a file or scan a document. ...
Add new form fields from the top toolbar, and adjust the layout using tools in the right pane.
How do I make a fillable form in word and not editable?
Add the Developer tab. Select the "File" tab, click "Options" and choose "Customize Ribbon." ...
Add content controls. ...
Add properties to the control. ...
Add instructional text if you want to provide instructions, tips or other information for the control. ...
Protect the document so it is not editable.
How do you make Fill in the blank lines in Google Docs?
Go to Insert Special Characters Format & Whitespace Whitespace, and select the ninth from the left on the top row: PUNCTUATION SPACE or U+2008. It presents a uniform space for Docs to underline. Then copy it (ctrl+c) and paste it (ctrl-v) where you need it.
How do you make lines in Google Docs?
Create a drawing in Google Docs In the top left, click Insert Drawing New. Insert shapes, lines or text with the editing tools.
How do you create a line in Word that you can type on?
Click "File" at the top left and click "Options." ...
Click "Customize Ribbon" on the left side of the dialog box.
Select the "Customize The Ribbon" menu on the right side and select "Main Tabs." ...
Click the check box next to "Developer" to select it and click "OK."
How do I create a fillable line in Word?
Enable Developer Tab. Open Microsoft Word, then go to the File Tab > Options > Customize Ribbon > check the Developer Tab in the right column > Click OK.
Insert a Control. ...
Edit Filler Text. ...
Design Mode button again to exit the mode.
Customize Content Controls.
Other ready to use document templates
eSignature workflows made easy
Sign, send for signature, and track documents in real-time with signNow.