Tekst verwijderen in PDF




Gebruikers vertrouwen op het beheren van documenten op het pdfFiller platform
Tekst in PDF verwijderen - Verwijder ongewenste inhoud uit uw PDF-bestanden

Heeft u belangrijke PDF-documenten met tekst waar u vanaf wilt? Onze functie Tekst in PDF verwijderen is er om u te helpen moeiteloos ongewenste inhoud uit uw PDF-bestanden te verwijderen.
Belangrijkste kenmerken
Potentiële gebruiksscenario's en voordelen
Het oplossen van het probleem van uw klant is onze topprioriteit. Met onze functie Tekst in PDF verwijderen kunt u vol vertrouwen en efficiënt ongewenste tekst uit uw PDF-bestanden verwijderen, waardoor de integriteit en vertrouwelijkheid van uw documenten wordt gewaarborgd. Neem de controle over uw PDF-bewerkingsbehoeften en ervaar het gemak van onze gebruiksvriendelijke interface. Probeer het nu en zie het verschil dat het maakt!
De waarheid is dat we soms fouten maken bij het invullen van formulieren. Het kan zeer teleurstellend zijn omdat u misschien geen white-out mag gebruiken om uw fouten te corrigeren, of omdat u ze misschien niet met lelijke correcties wilt achterlaten.
Vroeger moest u het formulier waarschijnlijk opnieuw afdrukken en opnieuw invullen. Vervolgens scant u het formulier of stuurt u een papieren exemplaar naar waar het heen moet. Behalve dat je een printer en een scanner nodig had, kostte het proces je waarschijnlijk veel te veel tijd om te voltooien.
Er is nu een veel eenvoudigere manier om tekst in PDF-documenten te verwijderen. Je kunt gewoon pdfFiller gebruiken!
Om te beginnen uploadt u een document naar uw account en opent u het in de editor. Als u op de knop Wissen in de hoofdwerkbalk klikt, verschijnt de gumwerkbalk onder de bewerkingshulpmiddelen.
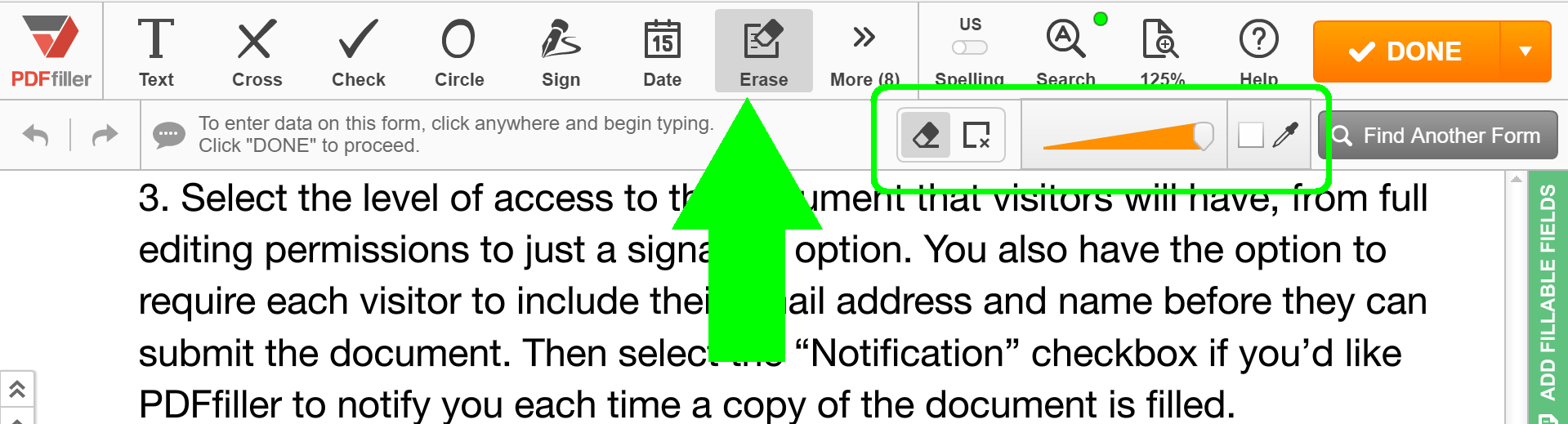
Gebruik de schuifregelaar om de dikte van de gum te wijzigen.
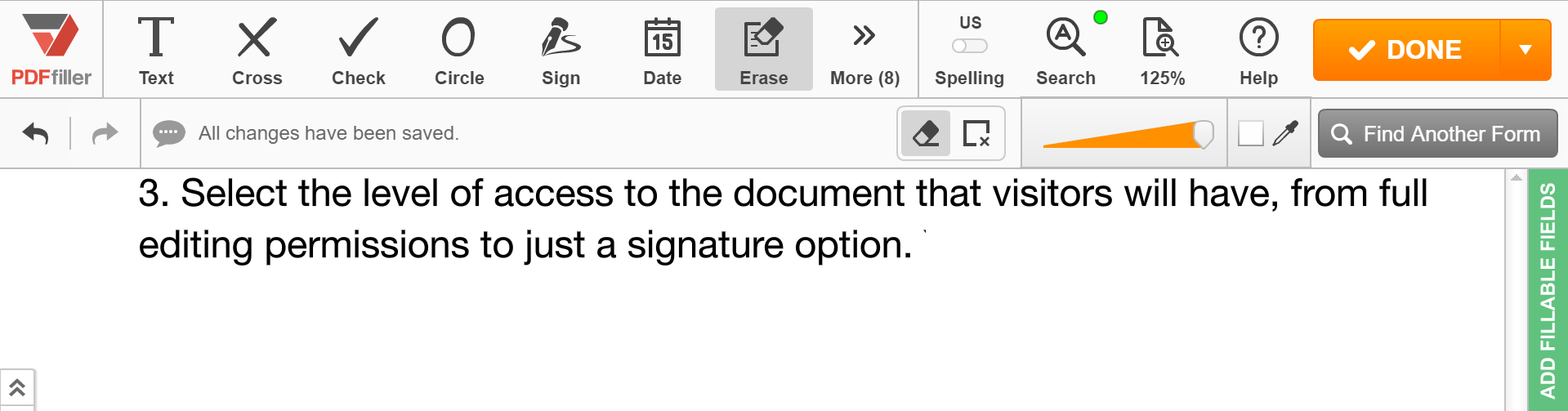
Als de paginakleur of achtergrond niet wit is, gebruikt u de kleurkiezer om de kleur van de gum te wijzigen. Klik op het kleurkiezerpictogram en klik vervolgens ergens op de pagina of op de achtergrond.
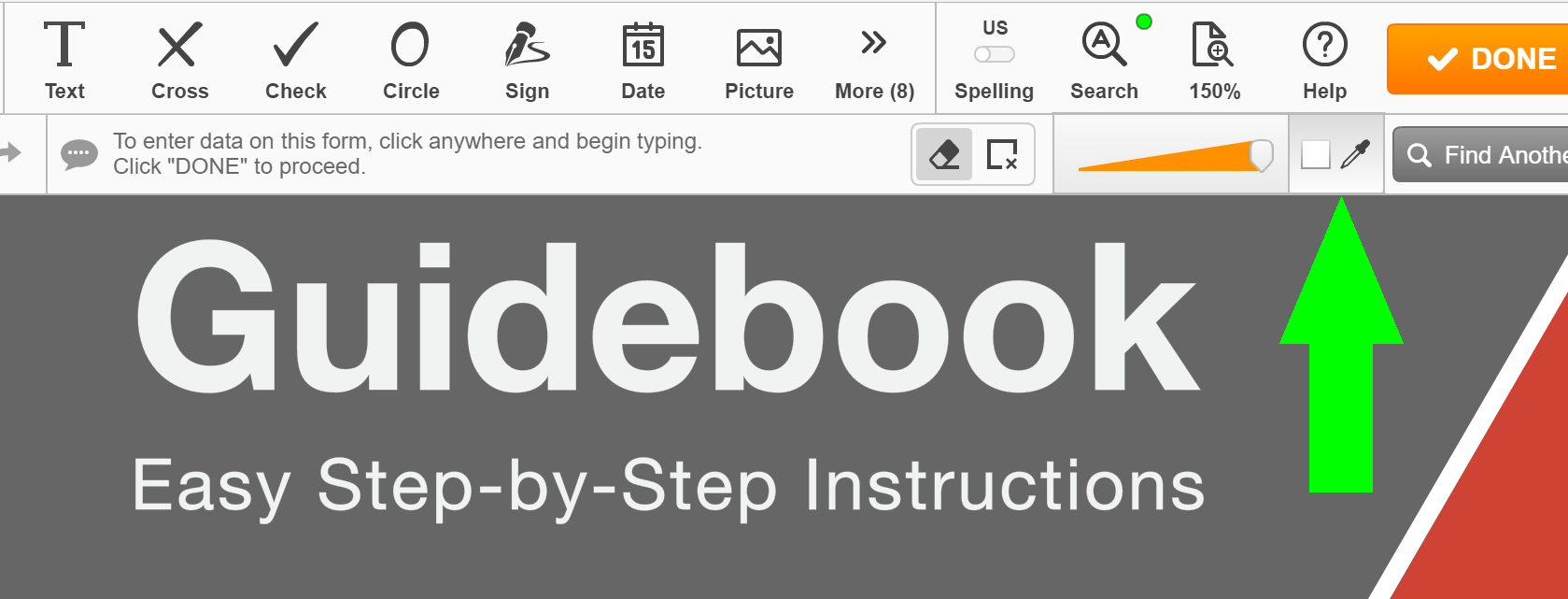
Navigeer naar de inhoud die u wilt wissen, klik en sleep de gum eroverheen en klik vervolgens op OK.
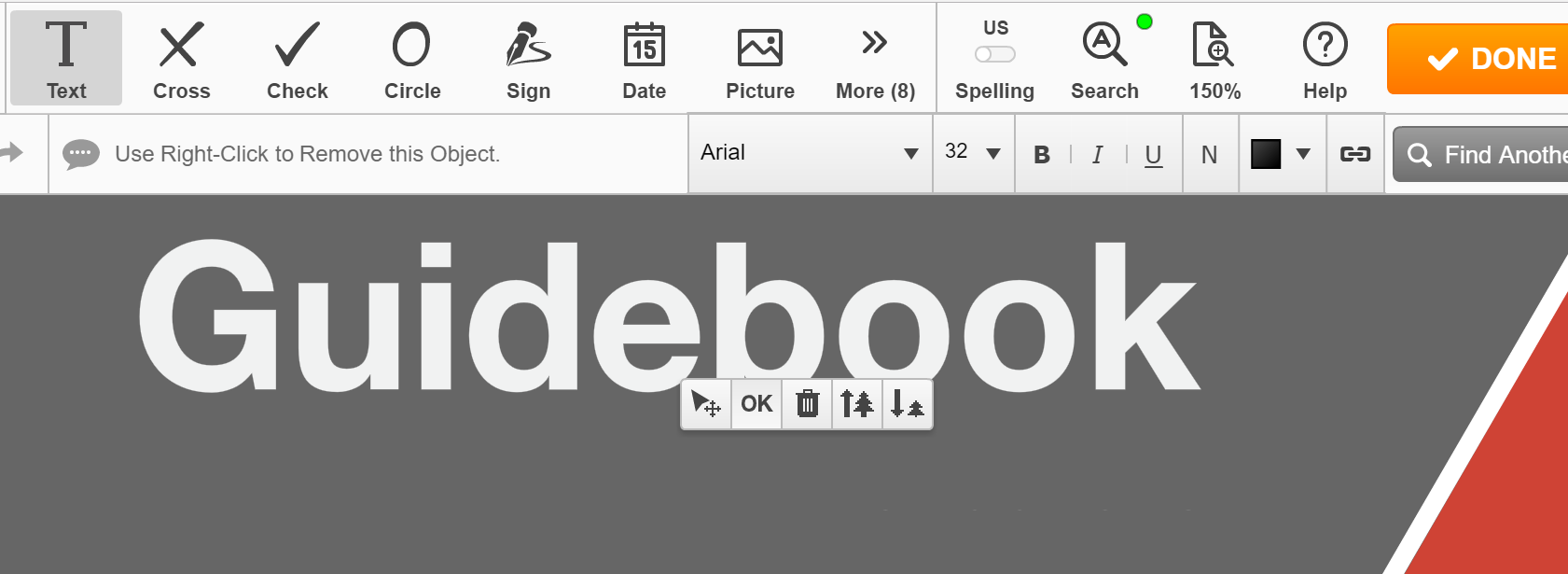
U kunt ook inhoud van elke afmeting verwijderen. Klik op het rechthoekpictogram, plaats de cursor in een willekeurige hoek van de rechthoek die u wilt verwijderen, druk de muisknop in, sleep naar de tegenovergestelde hoek van de rechthoek en laat de knop los.
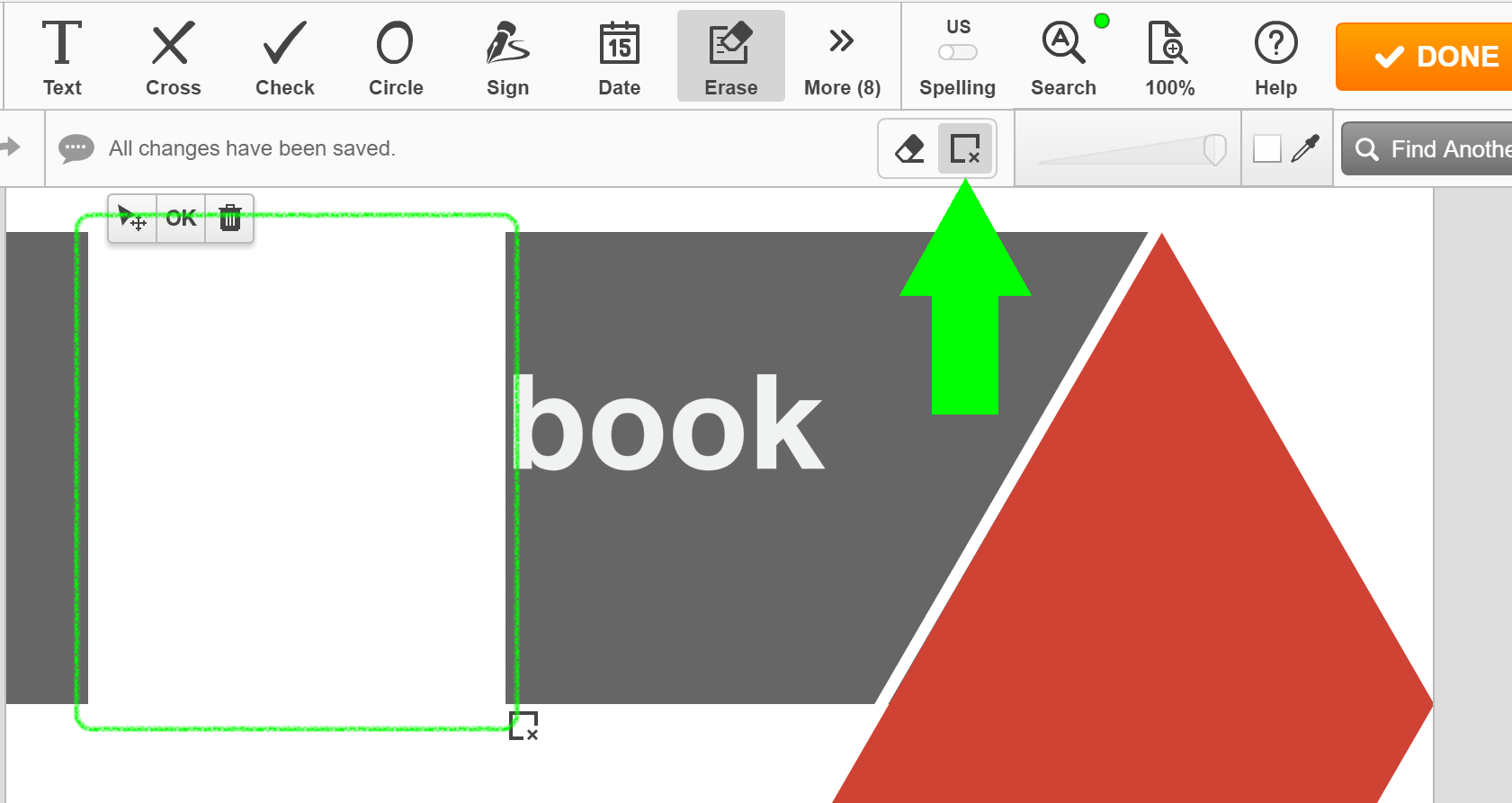
Bekijk de volgende video voor meer informatie over het verwijderen van tekst in PDF:
Wanneer u pdfFiller gebruikt om tekst of andere inhoud in PDF-documenten te verwijderen, ziet uw document eruit alsof er nooit enige inhoud heeft gestaan! Nu krijgt u professioneel ogende resultaten en nog beter: u bespaart uzelf veel tijd! Als u graag inhoud uit PDF-documenten wilt verwijderen, bent u wellicht geïnteresseerd in de vele andere geweldige functies die pdfFiller te bieden heeft. Sommige hiervan omvatten het zwart maken en markeren van tekst, tekenen en het toevoegen van afbeeldingen. Bekijk deze tutorials om de andere geweldige dingen te zien die pdfFiller voor u kan doen!
Videorecensie over het verwijderen van tekst in PDF
Hoe u de functie Tekst verwijderen in PDF gebruikt
Met de functie Tekst in PDF verwijderen in pdfFiller kunt u eenvoudig ongewenste tekst uit uw PDF-documenten verwijderen. Volg deze eenvoudige stappen om deze functie te gebruiken:
Door deze stappen te volgen, kunt u eenvoudig tekst uit uw PDF-documenten verwijderen met behulp van de pdfFiller-functie Tekst in PDF verwijderen. Geniet van het gemak en de efficiëntie van deze krachtige bewerkingstool!
Wat onze klanten zeggen over pdfFiller















