Excluir texto em PDF




Os usuários confiam para gerenciar documentos na plataforma pdfFiller
Excluir texto em PDF - Remova conteúdo indesejado de seus arquivos PDF

Você tem documentos PDF importantes que contêm texto dos quais deseja se livrar? Nosso recurso Excluir texto em PDF está aqui para ajudá-lo a remover facilmente conteúdo indesejado de seus arquivos PDF.
Características principais
Casos de uso e benefícios potenciais
Resolver o problema do seu cliente é a nossa principal prioridade. Com nosso recurso Excluir texto em PDF, você pode eliminar com segurança e eficiência textos indesejados de seus arquivos PDF, garantindo a integridade e a confidencialidade de seus documentos. Assuma o controle de suas necessidades de edição de PDF e experimente a conveniência de nossa interface amigável. Experimente agora e veja a diferença que faz!
A verdade é que às vezes cometemos erros no preenchimento de formulários. Pode ser muito decepcionante porque você pode não ter permissão para usar o white-out para corrigir seus erros ou pode não querer deixá-los com correções desagradáveis.
No passado, você provavelmente tinha que imprimir o formulário novamente e preenchê-lo novamente. Em seguida, você digitalizaria o formulário ou enviaria uma cópia impressa para onde fosse necessário. Além de precisar de uma impressora e um scanner, o processo provavelmente demorou muito para ser concluído.
Agora existe uma maneira muito mais fácil de excluir texto em documentos PDF. Você pode simplesmente usar o pdfFiller!
Para começar, carregue um documento em sua conta e abra-o no editor. Clicar no botão Apagar na barra de ferramentas principal fará com que a barra de ferramentas da borracha apareça nas ferramentas de edição.
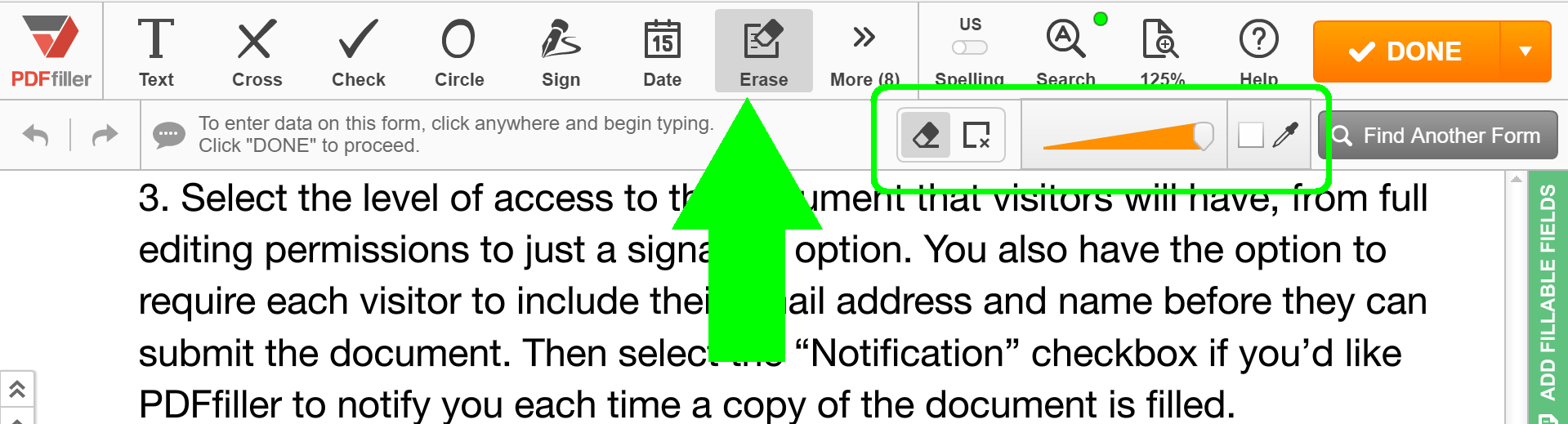
Use o controle deslizante para alterar a espessura da borracha.
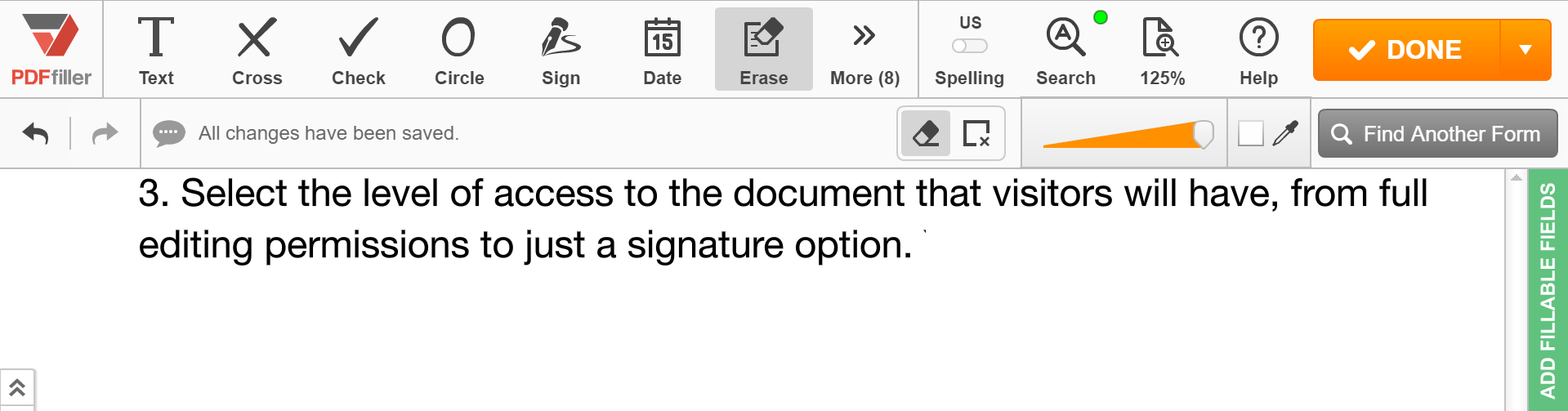
Se a cor ou o fundo da página não for branco, use o seletor de cores para alterar a cor da borracha. Clique no ícone do seletor de cores e, em seguida, clique uma vez em qualquer lugar da página ou do plano de fundo.
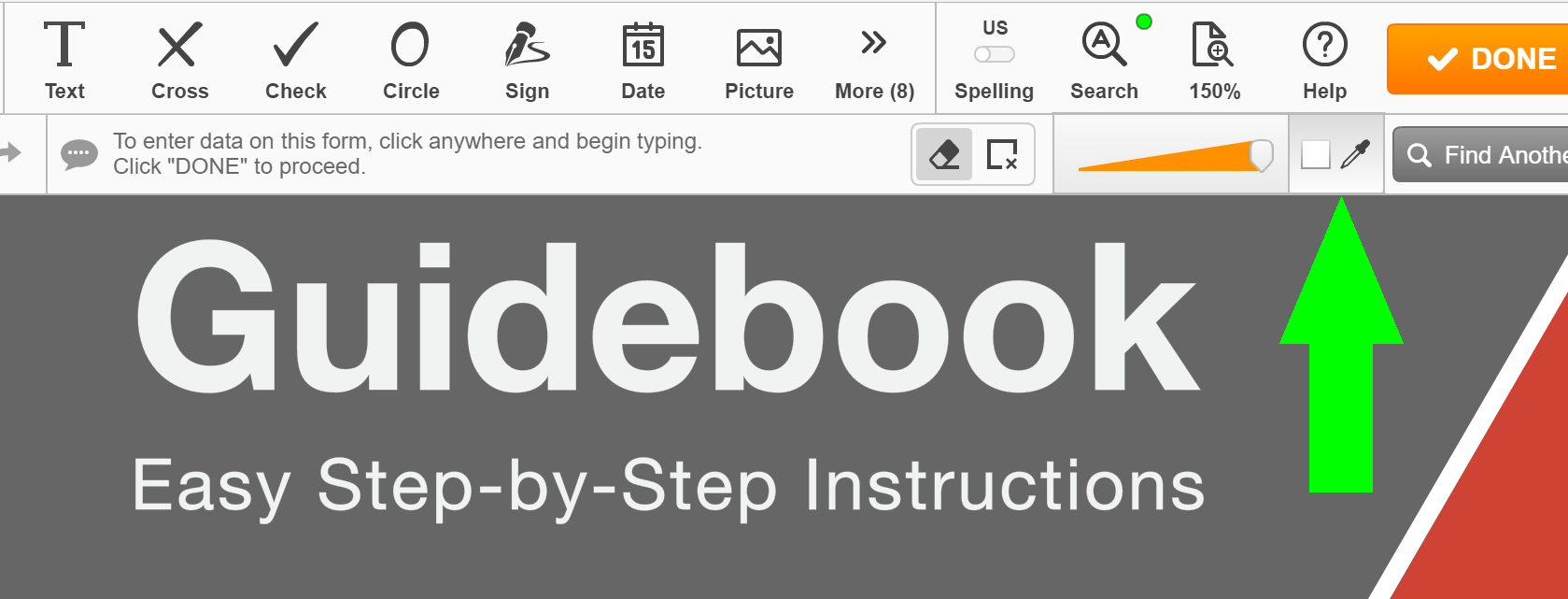
Navegue até o conteúdo que deseja apagar, clique e arraste a borracha sobre ele e clique em OK.
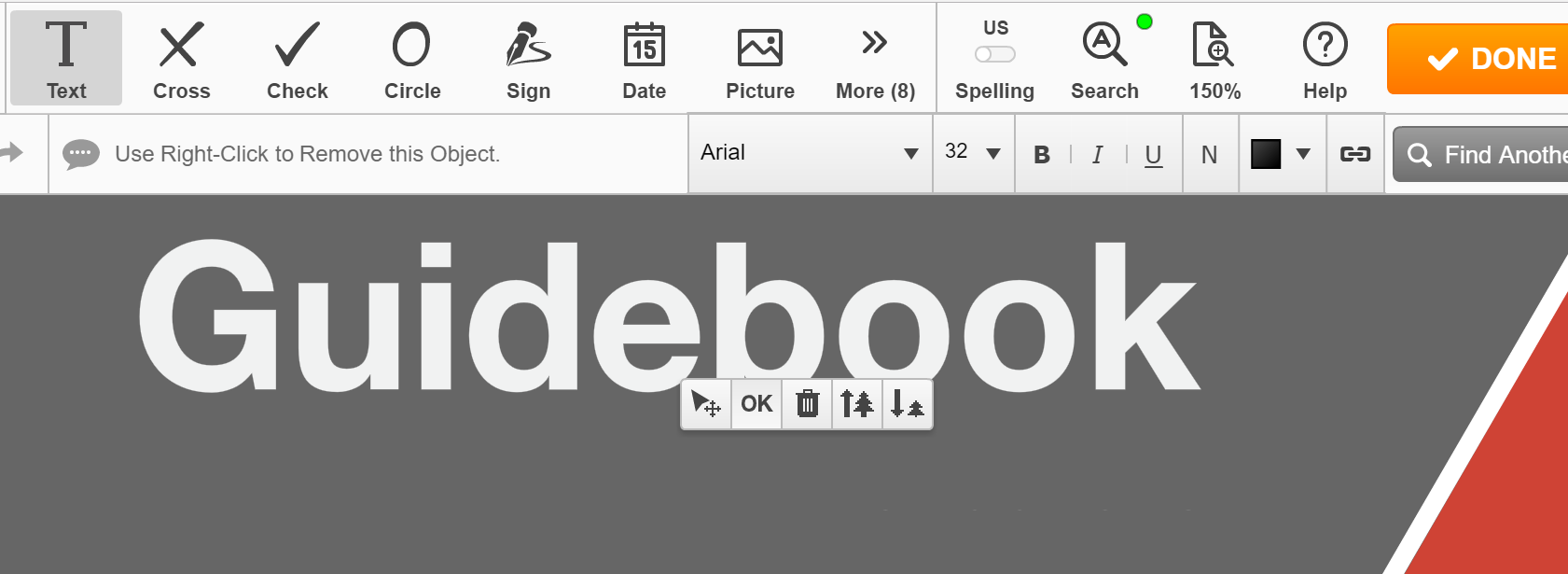
Você também pode excluir conteúdo de qualquer dimensão. Clique no ícone do retângulo, coloque o cursor em qualquer ângulo do retângulo que deseja excluir, pressione o botão do mouse, arraste para o ângulo oposto do retângulo e solte o botão.
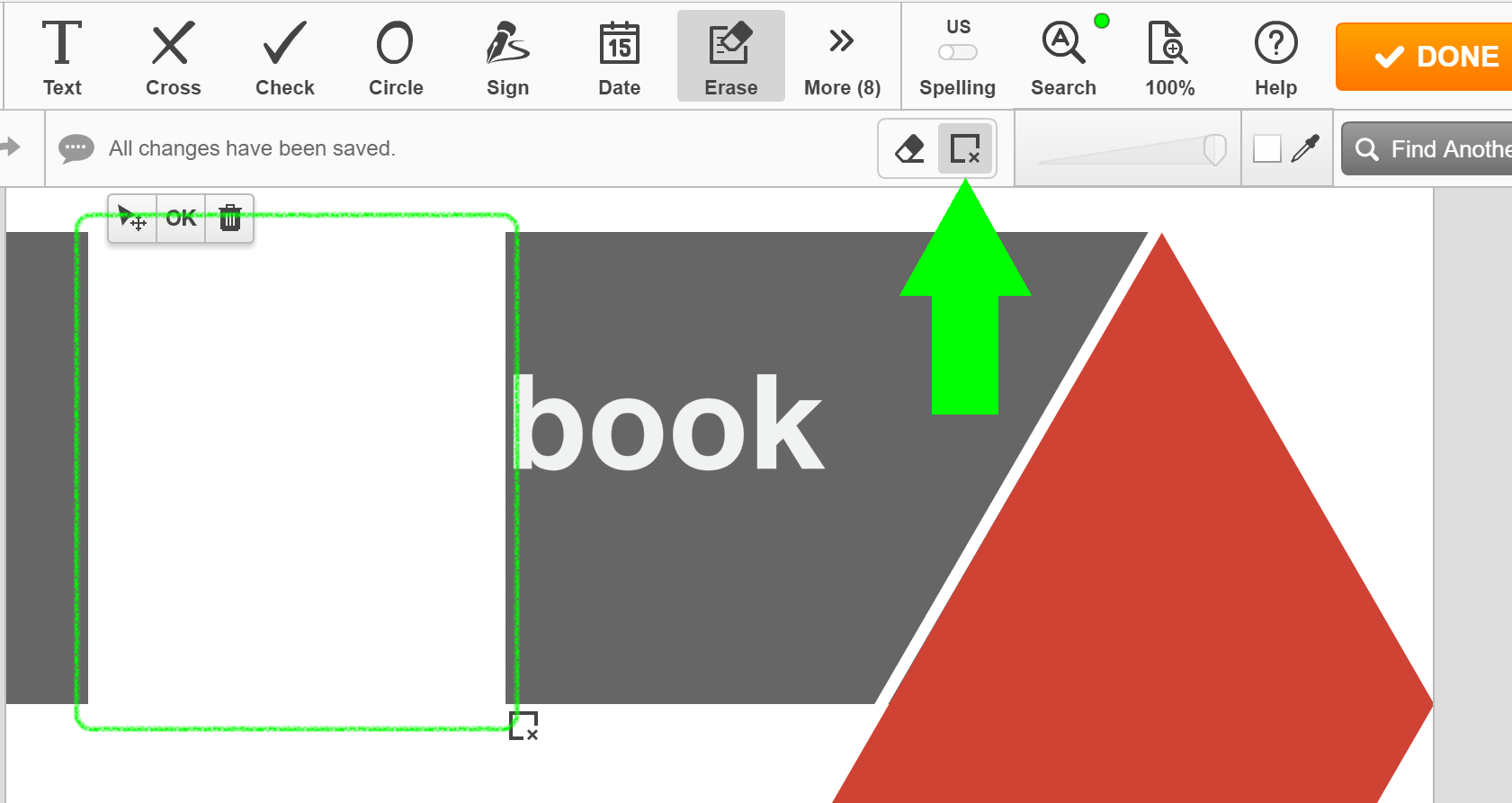
Para saber mais sobre como excluir texto em PDF, assista ao seguinte vídeo:
Quando você usa o pdfFiller para excluir texto ou qualquer outro conteúdo em documentos PDF, seu documento parecerá como se nunca houvesse conteúdo ali! Agora você obtém resultados com aparência profissional e, melhor ainda, economiza muito tempo! Se você gosta de excluir conteúdo de documentos PDF, pode estar interessado em muitos outros excelentes recursos que o pdfFiller tem a oferecer. Algumas delas incluem escurecer e destacar texto, desenhar e adicionar imagens. Confira estes tutoriais para ver outras coisas excelentes que o pdfFiller pode fazer por você!
Revisão de vídeo sobre como excluir texto em PDF
Como usar o recurso Excluir texto em PDF
O recurso Excluir texto em PDF no pdfFiller permite remover facilmente texto indesejado de seus documentos PDF. Siga estas etapas simples para usar este recurso:
Seguindo essas etapas, você pode excluir facilmente texto de seus documentos PDF usando o recurso pdfFiller Excluir texto em PDF. Aproveite a conveniência e eficiência desta poderosa ferramenta de edição!
O que os nossos clientes dizem sobre o pdfFiller















