Afbeeldingen online in PDF's invoegen




Gebruikers vertrouwen op het beheren van documenten op het pdfFiller platform
Heeft u ooit uw foto moeten bijvoegen bij een PDF-formulier dat u online moest indienen?
Vroeger moest je waarschijnlijk gebruik maken van de diensten van een professionele fotograaf om een foto van hoge kwaliteit van een bepaald formaat te krijgen. Vervolgens print u het formulier uit en plakt u de foto erop. Nadat u het formulier heeft ingevuld, scant u het of stuurt u een papieren exemplaar naar de gewenste bestemming. Behalve dat er een printer en een scanner nodig waren, was het hele proces gewoon te tijdrovend en bracht het wat kosten met zich mee.
Er is nu een veel eenvoudigere manier om afbeeldingen in PDF-documenten in te voegen. Je kunt gewoon pdfFiller gebruiken!
Om te beginnen uploadt u een document naar uw account, opent u het in de editor en selecteert u het pictogram Afbeelding in de hoofdwerkbalk om de Afbeeldingswizard te openen.
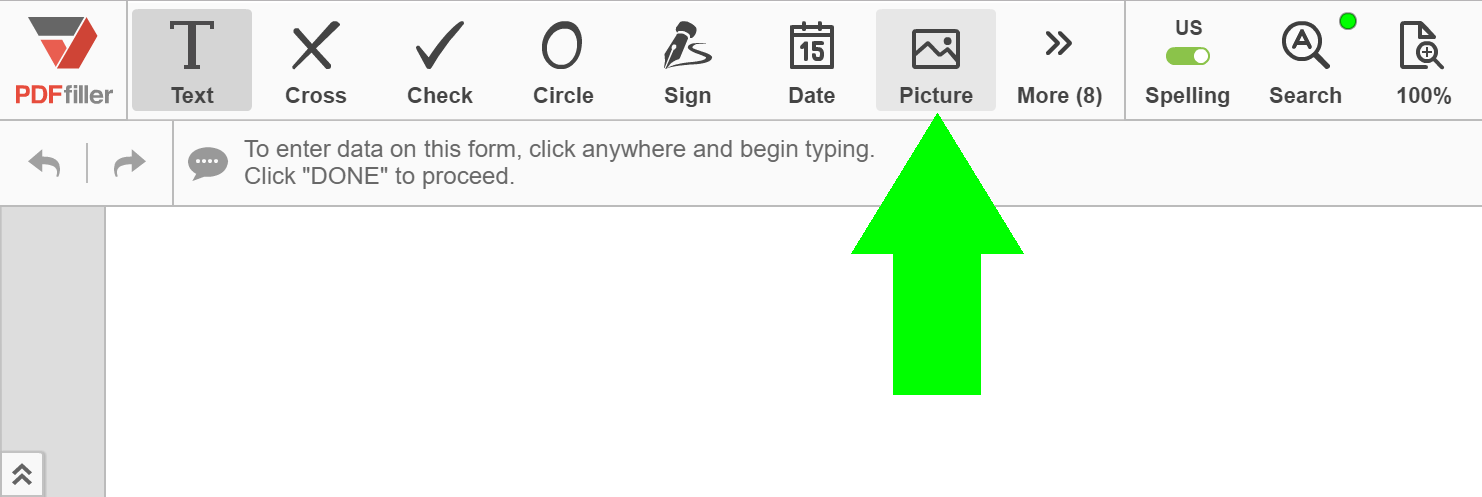
U kunt een foto die u al heeft uploaden of een nieuwe maken met uw webcam.
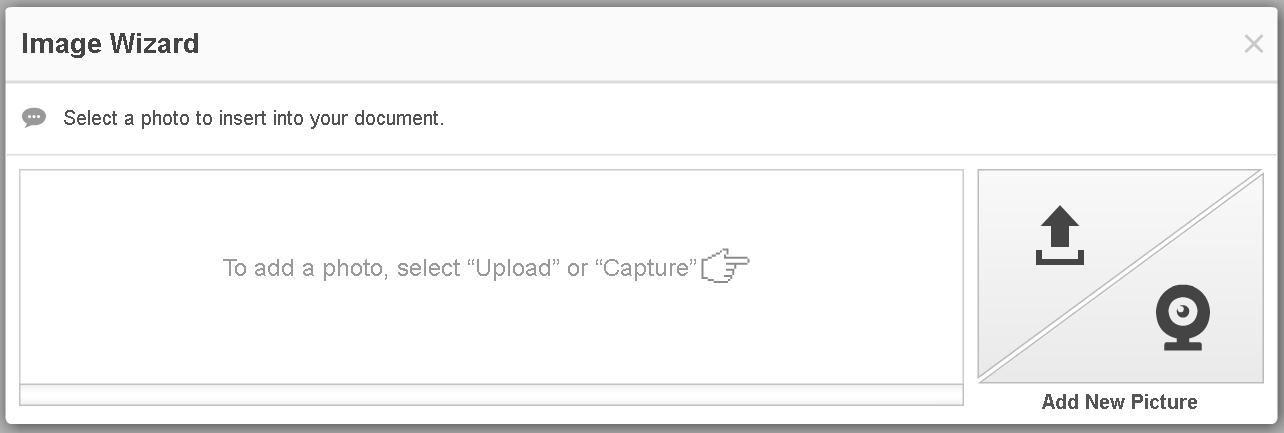
Om een afbeelding vanaf uw computer te uploaden, klikt u op de knop Uploaden.
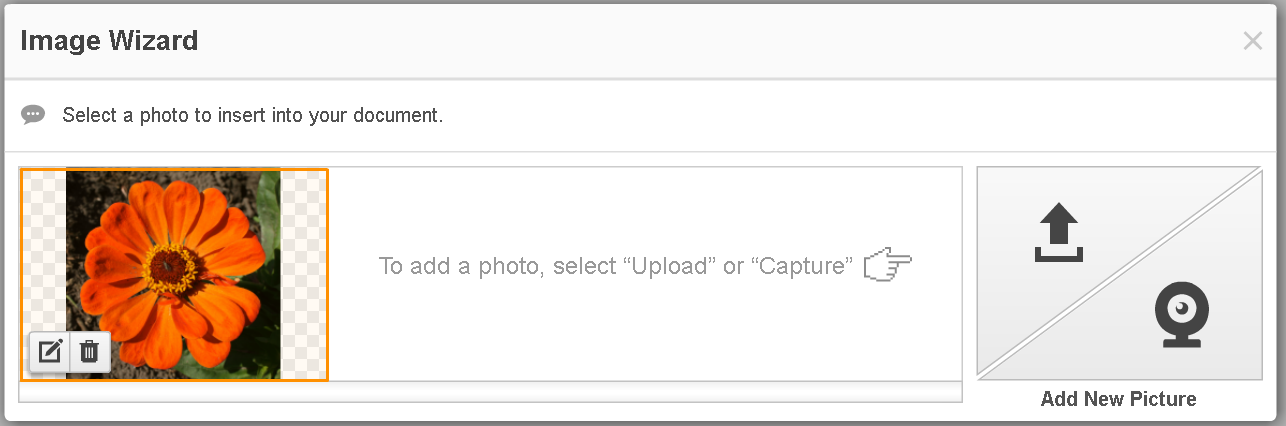
Voordat u de afbeelding in het document invoegt, kunt u deze bijsnijden, roteren en spiegelen, de achtergrond wijzigen en de lichtheid en het contrast aanpassen.
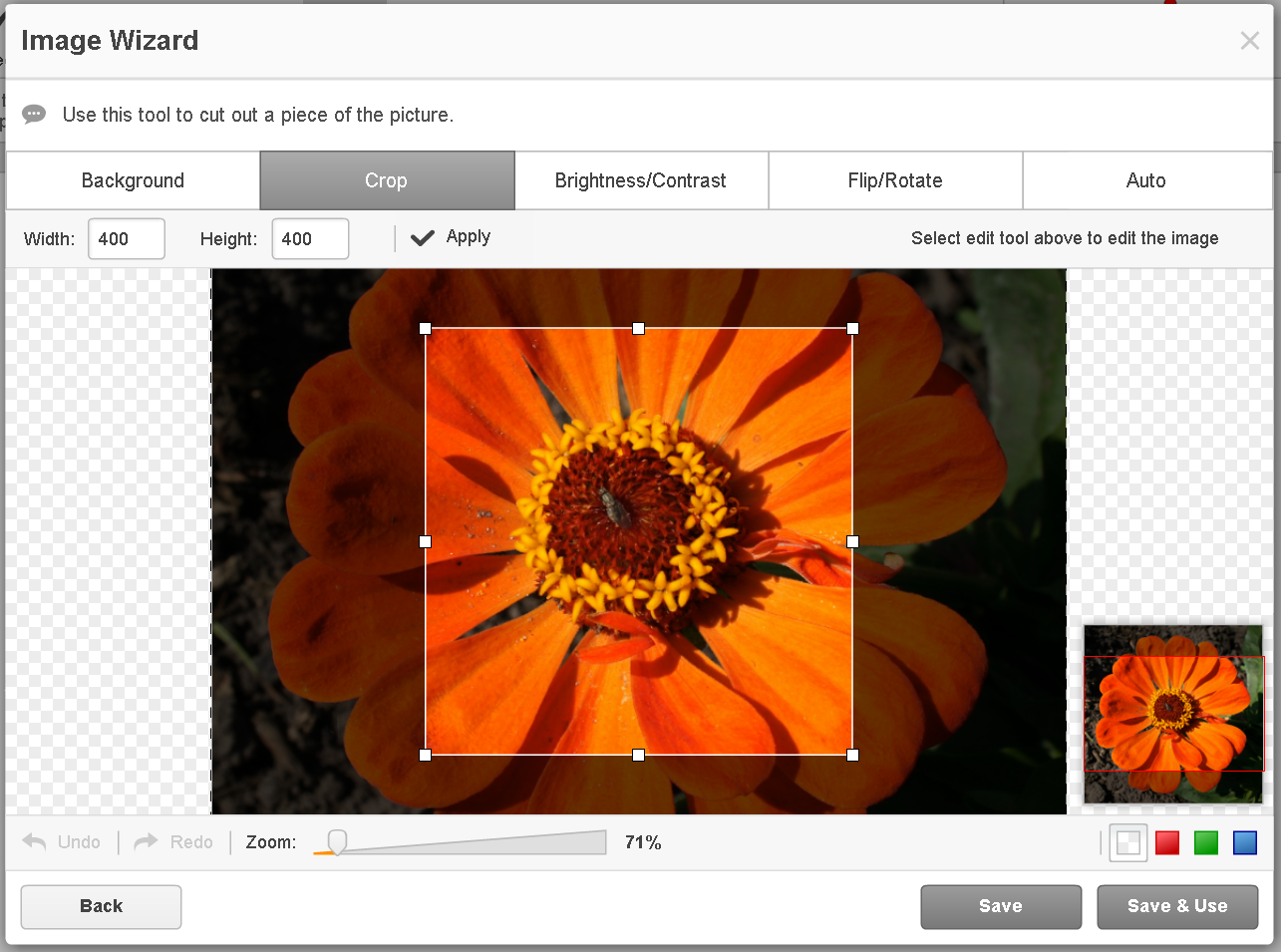
Om de afbeelding in het document in te voegen, klikt u erop in de Afbeeldingswizard. Verplaats of wijzig het formaat voor een perfecte pasvorm met behulp van de miniwerkbalk.
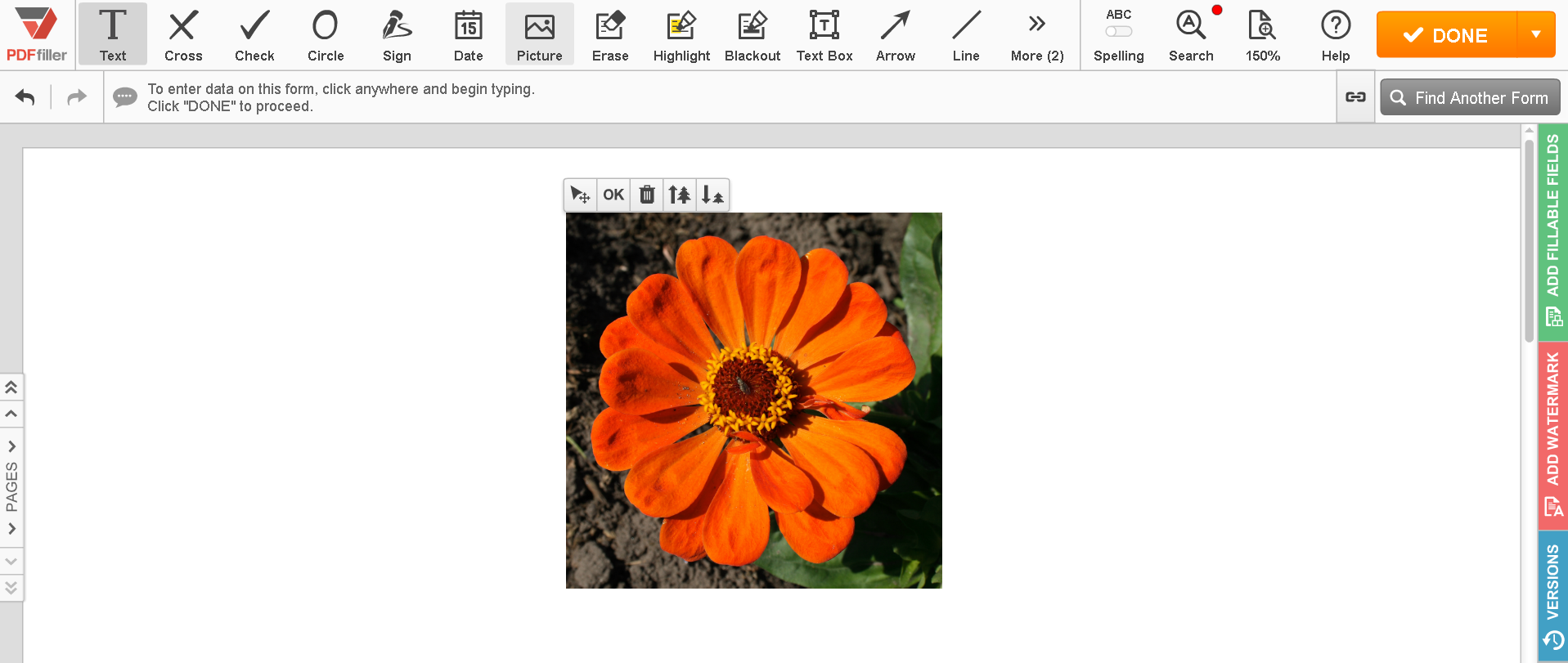
U kunt ook een foto maken met uw webcam en deze aan het document toevoegen. Selecteer een fotoformaat rechts van uw camerabeeld, klik op Nemen en klik vervolgens op Gebruiken om door te gaan.
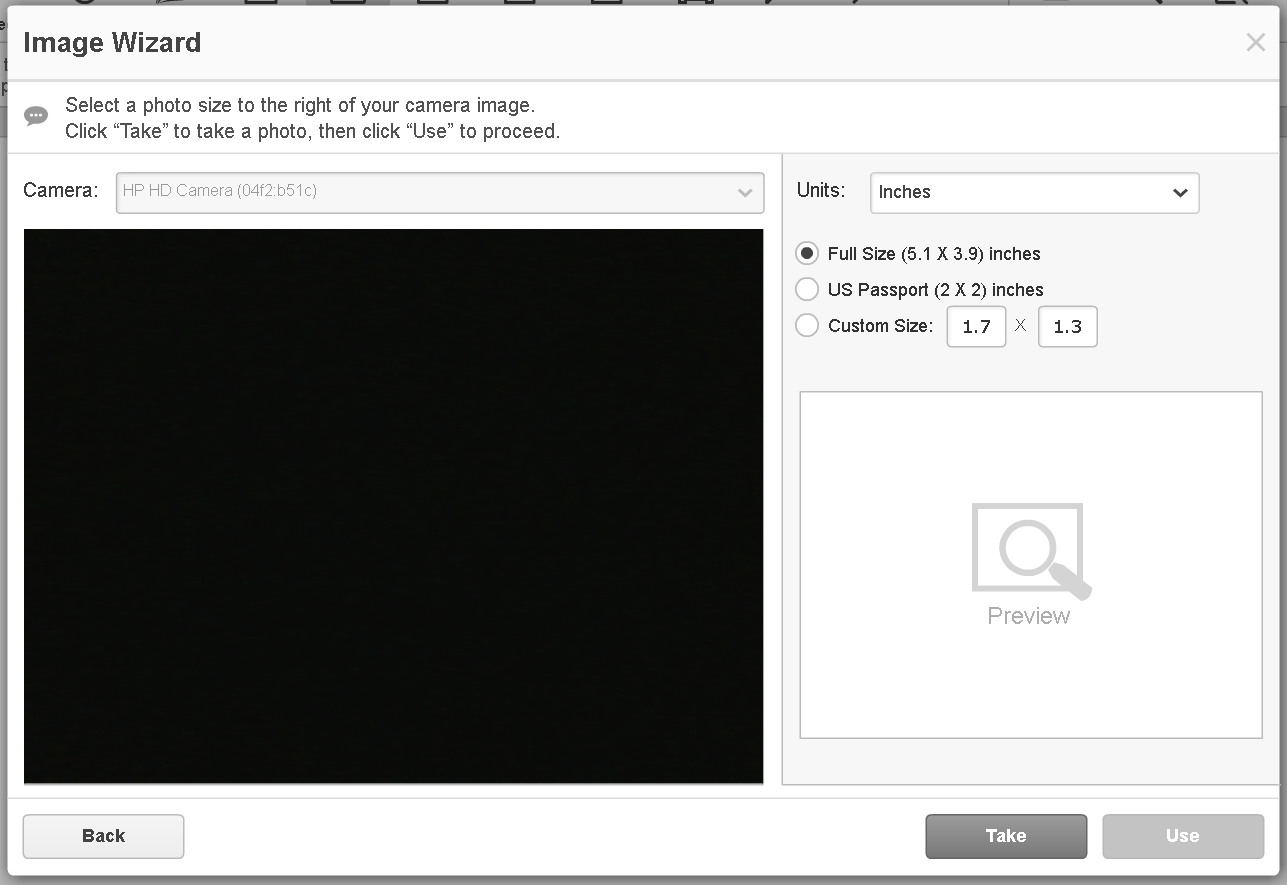
In het venster dat vervolgens wordt geopend, kunt u de afbeelding bijsnijden, de lichtheid en het contrast aanpassen, omdraaien en roteren, of op een andere manier verbeteren. Nadat u klaar bent met het bewerken van uw afbeelding, klikt u op Opslaan en gebruikt om deze onmiddellijk aan uw document toe te voegen of selecteert u Opslaan om de afbeelding later te gebruiken. U kunt de afbeelding eenvoudig verwijderen door deze te selecteren en op het prullenbakpictogram hierboven te klikken.
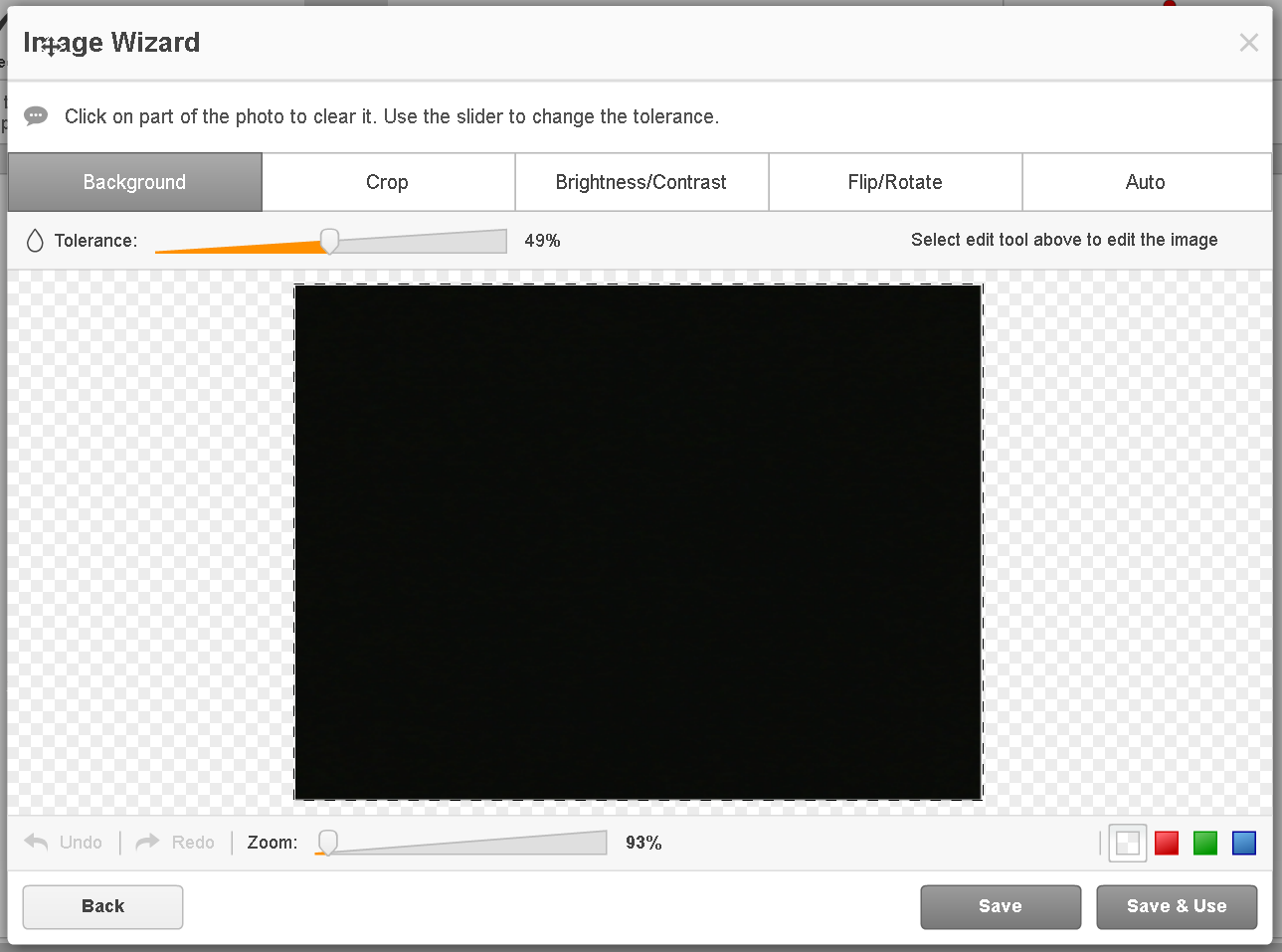
Bekijk de volgende video voor meer informatie over hoe u afbeeldingen online in PDF's kunt invoegen:
Wanneer u pdfFiller gebruikt om een afbeelding in een PDF-document in te voegen, krijgt u een beeld van de exacte afmetingen en plaatst u deze precies waar deze moet worden bijgevoegd. En nog beter, je bespaart jezelf een hoop tijd! Als u graag afbeeldingen in PDF-documenten wilt invoegen, bent u wellicht geïnteresseerd in een reeks andere geweldige functies die pdfFiller te bieden heeft. Sommige hiervan omvatten tekenen, het toevoegen van plaknotities, tekstvakken en invulbare velden. Bekijk deze tutorials om de andere geweldige dingen te zien die pdfFiller voor u kan doen!
Hoe u de functie Afbeeldingen in PDF's invoegen gebruikt
Met de functie Afbeeldingen in PDF's invoegen van pdfFiller kunt u eenvoudig afbeeldingen aan uw PDF-documenten toevoegen. Volg deze eenvoudige stappen om het maximale uit deze functie te halen:
Door deze stappen te volgen, kunt u eenvoudig afbeeldingen in uw PDF-documenten invoegen met behulp van de functie Afbeeldingen in PDF's invoegen van pdfFiller. Geniet van het verbeteren van uw PDF's met beeldmateriaal!
Wat onze klanten zeggen over pdfFiller















