Insira imagens em PDFs online




Os usuários confiam para gerenciar documentos na plataforma pdfFiller
Instruções e ajuda sobre inserir Imagem No PDF
Você já precisou anexar sua foto a um formulário PDF que teve que enviar online?
No passado, você provavelmente precisava recorrer aos serviços de um fotógrafo profissional para obter uma imagem de alta qualidade em um determinado tamanho. Depois você imprimiria o formulário e colaria a foto nele. Depois de preencher o formulário, você poderá digitalizá-lo ou enviar uma cópia impressa para onde for necessário. Além de precisar de impressora e scanner, todo o processo era muito demorado e exigia alguns gastos.
Agora existe uma maneira muito mais fácil de inserir imagens em documentos PDF. Você pode simplesmente usar o pdfFiller!
Para começar, carregue um documento em sua conta, abra-o no editor e selecione o ícone Imagem na barra de ferramentas principal para abrir o Assistente de Imagens.
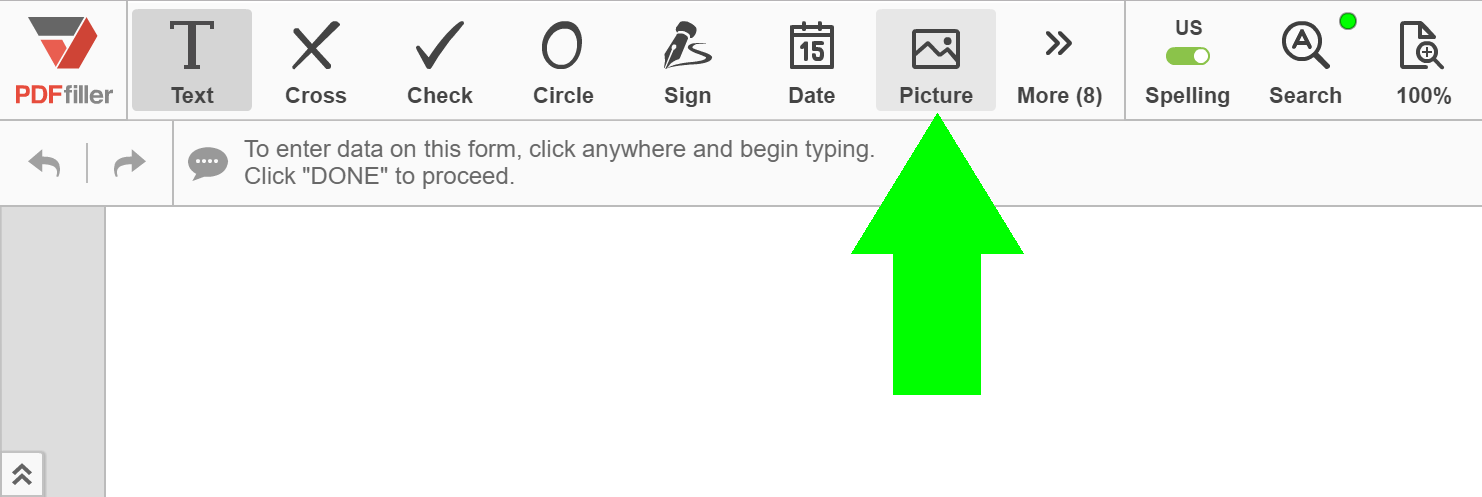
Você pode fazer upload de uma foto que já possui ou tirar uma nova usando sua webcam.
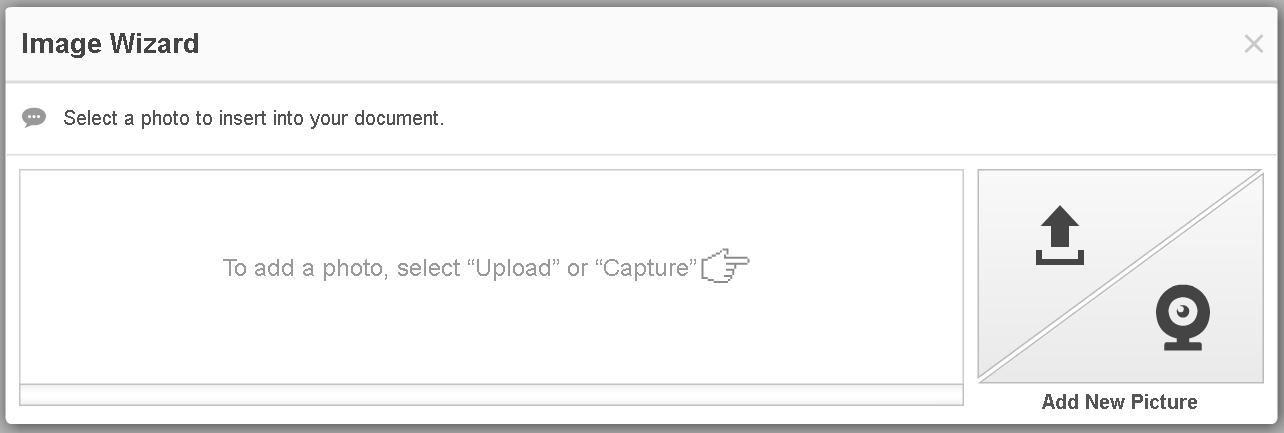
Para fazer upload de uma imagem do seu computador, clique no botão Upload.
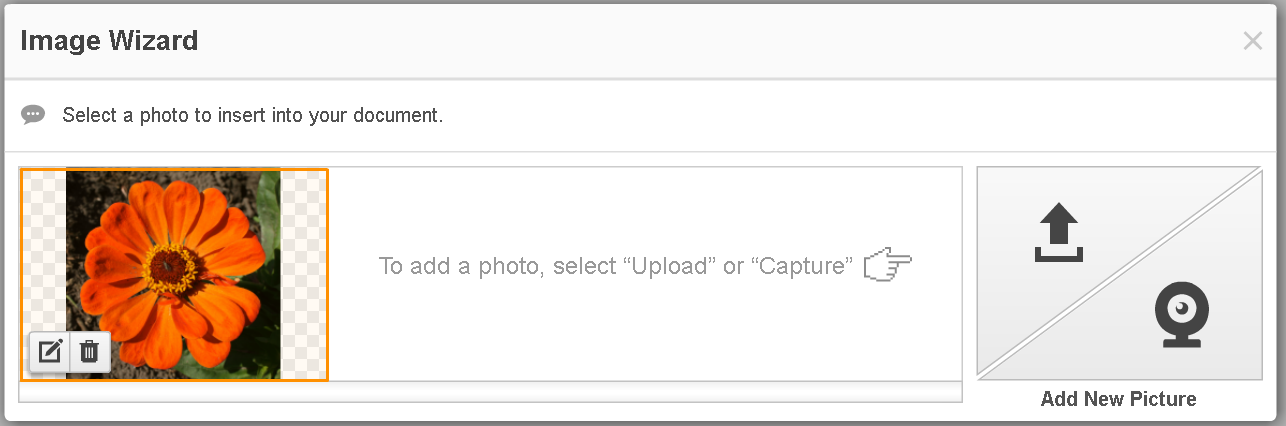
Antes de inserir a imagem no documento, você pode recortá-la, girá-la e virá-la, alterar seu fundo e ajustar sua luminosidade e contraste.
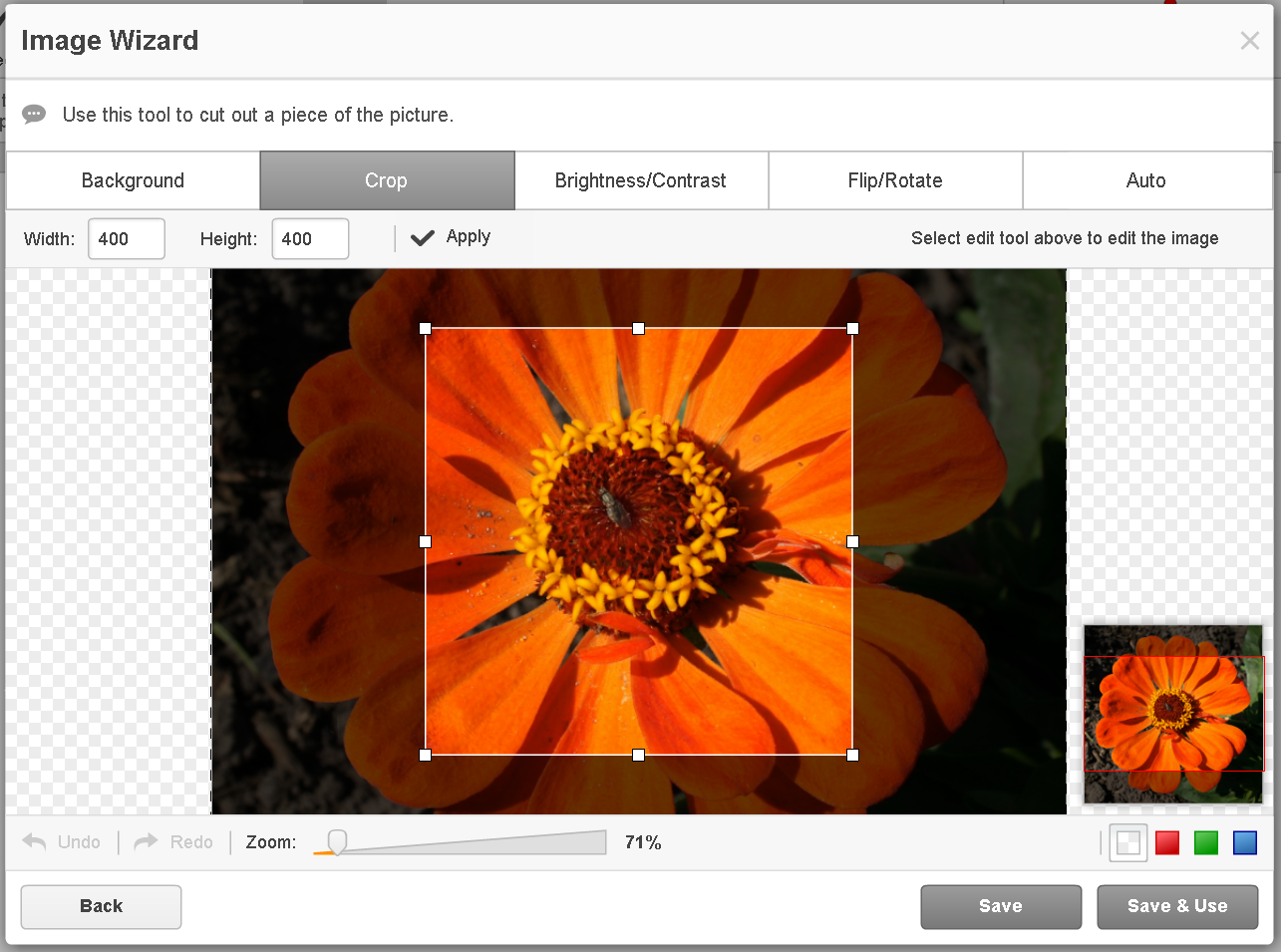
Para inserir a imagem no documento, basta clicar sobre ela no Assistente de Imagens. Mova ou redimensione-o para um ajuste perfeito usando a mini barra de ferramentas.
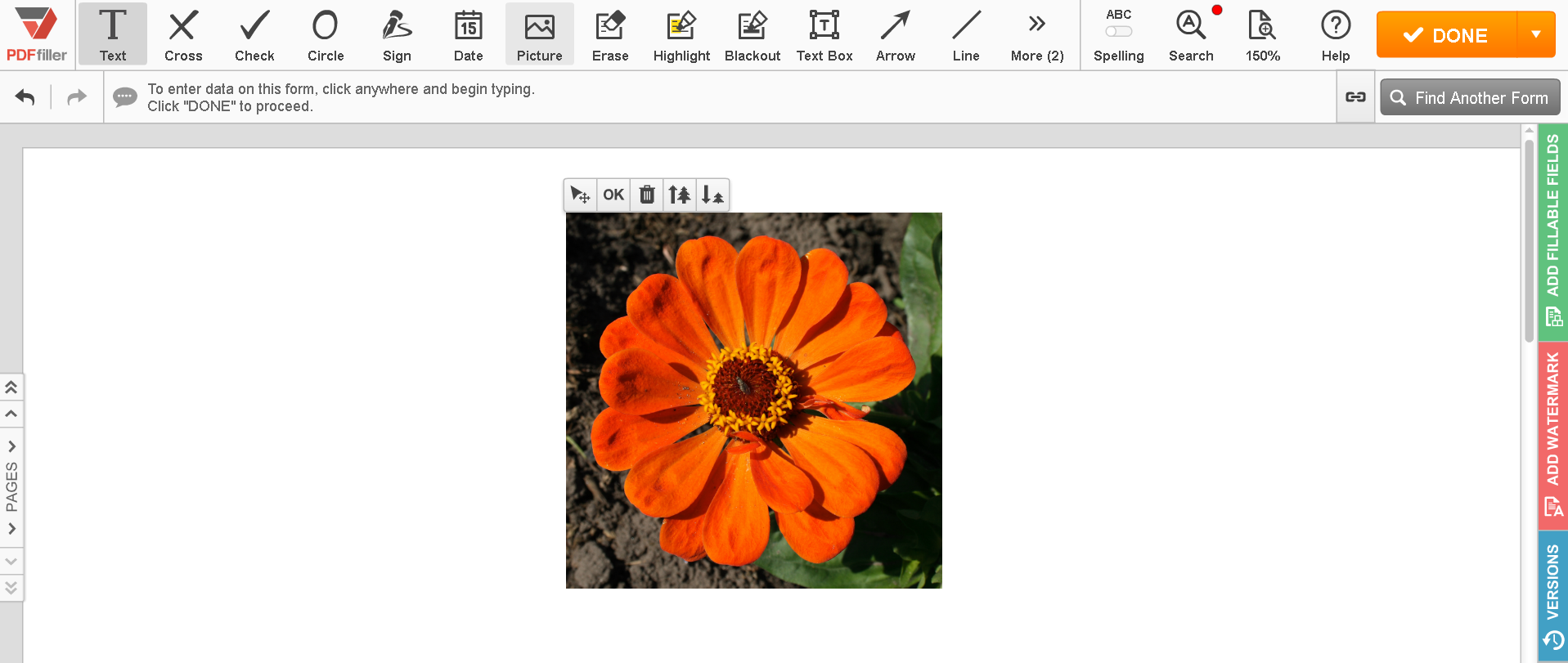
Você também pode tirar uma foto usando sua webcam e adicioná-la ao documento. Selecione um tamanho de foto à direita da imagem da câmera, clique em Tirar e em Usar para continuar.
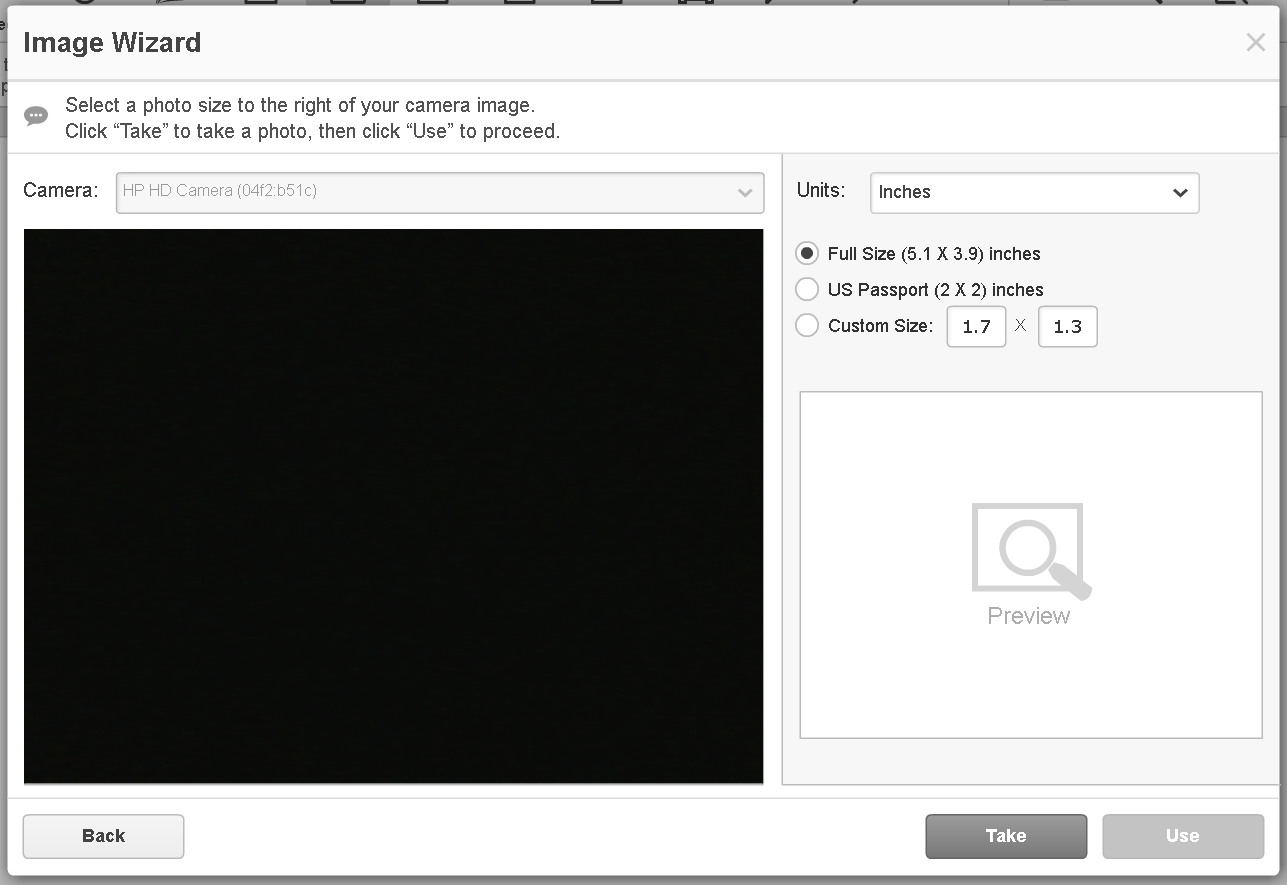
A janela que será aberta a seguir permite cortar a imagem, ajustar sua luminosidade e contraste, invertê-la e girá-la ou aprimorá-la de outra forma. Depois de terminar de editar sua imagem, clique em Salvar e usar para adicioná-la imediatamente ao documento ou selecione Salvar para usar a imagem mais tarde. Você pode remover facilmente a imagem, basta selecioná-la e clicar no ícone da lixeira acima.
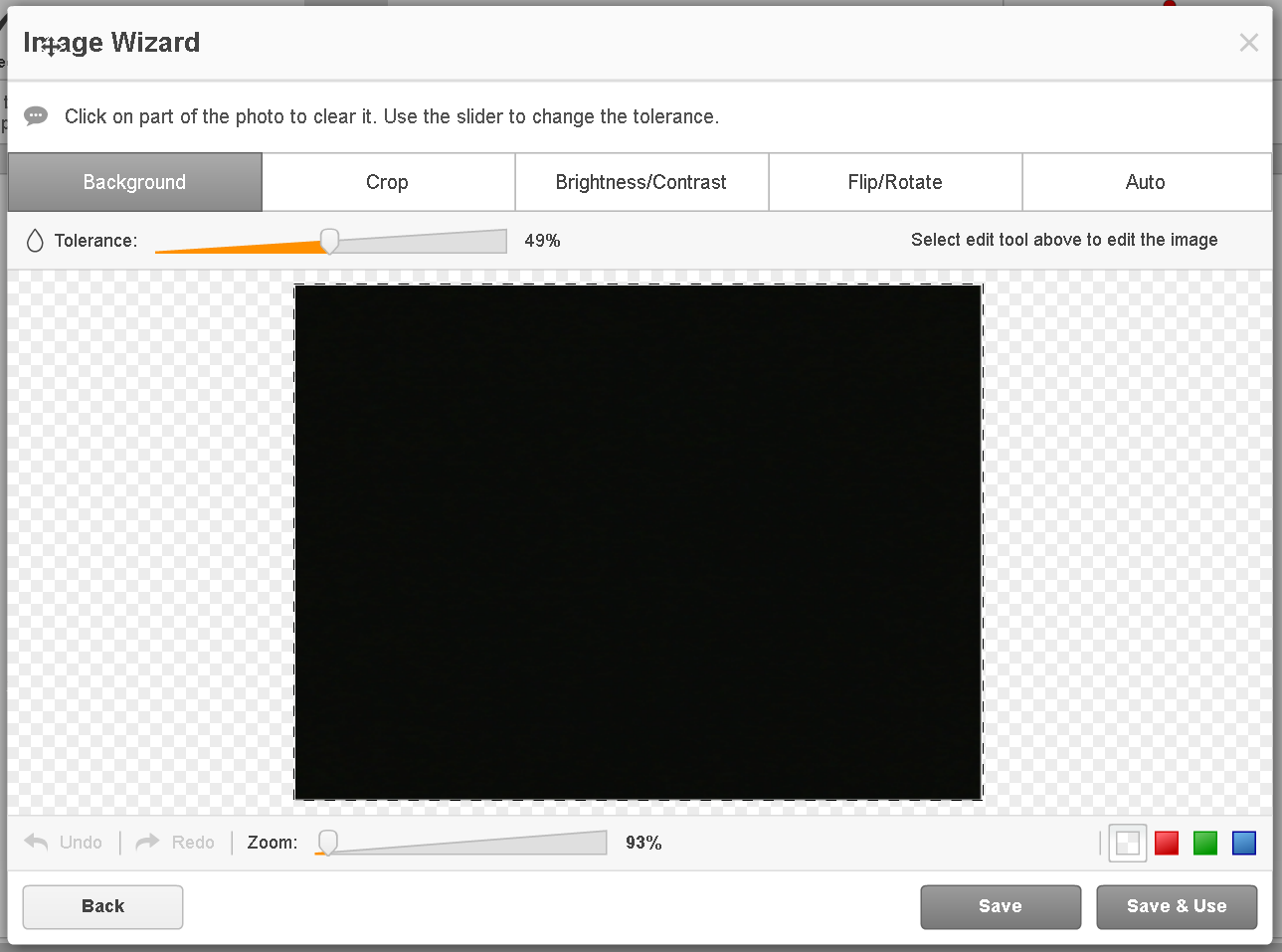
Para saber mais sobre como inserir imagens em PDFs online, assista ao seguinte vídeo:
Ao usar o pdfFiller para inserir uma imagem em um documento PDF, você obtém a imagem das dimensões precisas e a coloca exatamente onde deveria ser anexada. E melhor ainda, você economiza muito tempo! Se você gosta de inserir imagens em documentos PDF, pode estar interessado em uma série de outros excelentes recursos que o pdfFiller tem a oferecer. Algumas delas incluem desenho, adição de notas adesivas, caixas de texto e campos preenchíveis. Confira estes tutoriais para ver outras coisas excelentes que o pdfFiller pode fazer por você!
Como usar o recurso Inserir imagens em PDFs
Com o recurso Inserir imagens em PDFs do pdfFiller, você pode adicionar facilmente imagens aos seus documentos PDF. Siga estas etapas simples para aproveitar ao máximo esse recurso:
Seguindo essas etapas, você pode inserir facilmente imagens em seus documentos PDF usando o recurso Inserir imagens em PDFs do pdfFiller. Aproveite o aprimoramento de seus PDFs com recursos visuais!
O que os nossos clientes dizem sobre o pdfFiller
















