Ontwerp Google Documenten zonder enige moeite




Gebruikers vertrouwen op het beheren van documenten op het pdfFiller platform
Documenten verzenden voor eSignature met signNow
Ontwerp Google Documenten met onze zeer effectieve editor die gebruik maakt van de pdfFiller Google Docs add-on
Gebruik de robuuste tools van pdfFiller om wijzigingen aan te brengen in PDF-bestanden, inclusief invulbare gebieden, annotaties, elektronische handtekeningen en meer.
De beste manier om Google Documenten te ontwerpen in pdfFiller
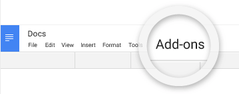
Laten we eens kijken hoe het werkt:
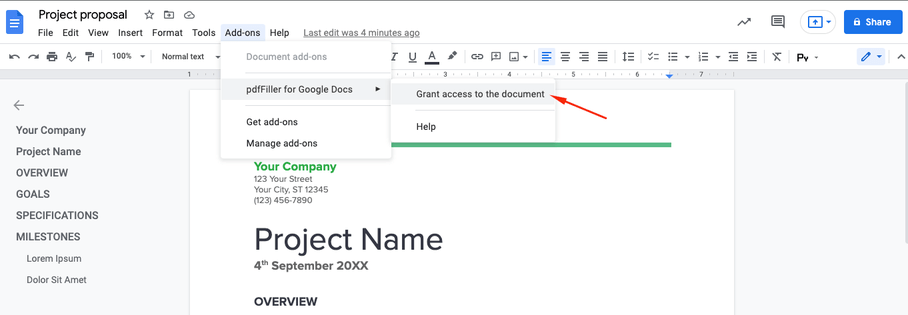
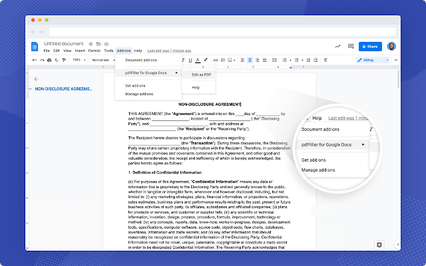
Met pdfFiller is het mogelijk om de inhoud van uw document te wijzigen, tekst te typen of te wissen, belangrijke informatie te markeren en vertrouwelijke informatie onleesbaar te maken, plaknotities, afbeeldingen toe te voegen, enz.; voeg invulbare gebieden in, Esign Google Docs of verzamel elektronische handtekeningen van een of meerdere ondertekenaars, herschik bladen in uw document, voeg meer pagina's toe en verwijder de pagina's die u niet nodig heeft. Om de wijzigingen die u in een bestand hebt aangebracht op te slaan, klikt u op de knop GEREED. Kies in het nieuwe venster wat u daarna met uw sjabloon wilt doen
Begin nu meteen met het gebruik van de add-on en ontvang een uitgebreide reeks tools die documentbeheer snel en eenvoudig maken.
Hoe u Google Documenten ontwerpt
Hoe u de Esign Google Docs-functie zonder inspanning gebruikt
Met de Esign Google Docs-functie kunt u moeiteloos en zonder problemen documenten ondertekenen en verzenden. Volg deze eenvoudige stappen om optimaal gebruik te maken van deze handige functie:
Door deze stappen te volgen, kunt u moeiteloos de Esign Google Docs-functie gebruiken om documenten snel en efficiënt te ondertekenen en te verzenden.
Wat onze klanten zeggen over pdfFiller

I use it for contracts on a day to day basis and it’s extremely easy to use and very helpful.
What do you dislike?
Honestly it’s pretty solid all the way around, maybe if there were an easier way to export files but that’s really no big deal.
Recommendations to others considering the product:
Get it.
What problems are you solving with the product? What benefits have you realized?
Filling out contracts, financial forms, NDA’s - really anything associated with my business. It saves me a ton of time.



















