Entwerfen Sie Google Docs ohne Aufwand




Benutzer vertrauen auf die Verwaltung ihrer Dokumente mit der pdfFiller-Plattform
Dokumente für eSignature mit signNow
Gestalten Sie Google Docs mit unserem leistungsstarken Editor mithilfe des pdfFiller Google Docs-Add-ons
Verwenden Sie die robusten Tools von pdfFiller, um Änderungen an PDF-Dateien vorzunehmen, ausfüllbare Bereiche, Anmerkungen, elektronische Signaturen und mehr hinzuzufügen.
Der beste Weg, Google Docs in pdfFiller zu signieren
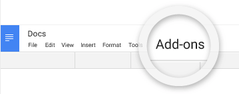
Mal sehen, wie es funktioniert:
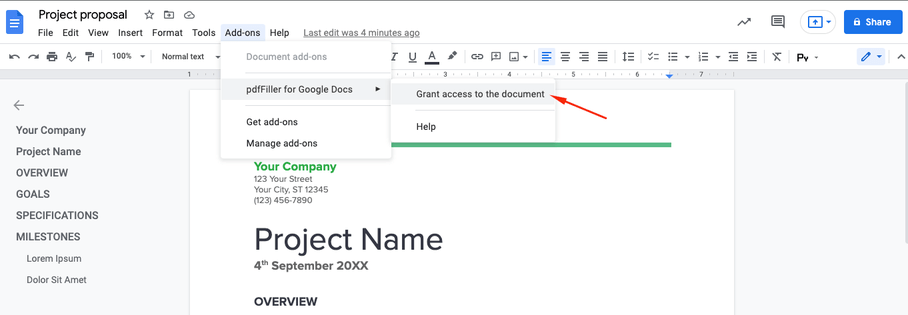
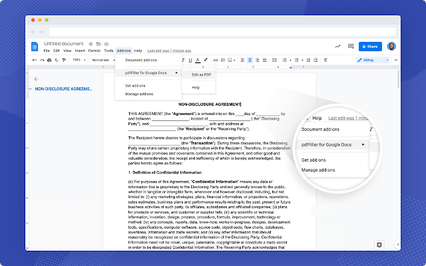
Mit pdfFiller ist es möglich, den Inhalt Ihres Dokuments zu ändern, Text einzugeben oder zu löschen, wichtige Informationen hervorzuheben und vertrauliche Informationen auszublenden, Haftnotizen, Bilder usw. hinzuzufügen; Fügen Sie ausfüllbare Bereiche ein, Esign Google Docs oder sammeln Sie elektronische Signaturen von einem oder mehreren Unterzeichnern, ordnen Sie Blätter in Ihrem Dokument neu an, fügen Sie weitere Seiten hinzu und löschen Sie diejenigen, die Sie nicht benötigen. Um die Änderungen die Sie an einer Datei vorgenommen haben, zu speichern, klicken Sie auf die Schaltfläche FERTIG. Wählen Sie im neuen Fenster aus, was Sie anschließend mit Ihrer Vorlage machen möchten
Beginnen Sie jetzt mit der Nutzung des Add-ons und erhalten Sie eine umfassende Palette an Tools, die die Dokumentenverwaltung schnell und einfach machen.
So signieren Sie Google Docs
So verwenden Sie die Funktion „Google Docs ohne Aufwand signieren“.
Mit der Funktion „Esign Google Docs with Zero Effort“ können Sie Dokumente problemlos signieren und versenden. Befolgen Sie diese einfachen Schritte, um diese praktische Funktion optimal zu nutzen:
Wenn Sie diese Schritte befolgen, können Sie die Esign Google Docs-Funktion mühelos nutzen, um Dokumente schnell und effizient zu signieren und zu versenden.
Was unsere Kunden über pdfFiller sagen

I use it for contracts on a day to day basis and it’s extremely easy to use and very helpful.
What do you dislike?
Honestly it’s pretty solid all the way around, maybe if there were an easier way to export files but that’s really no big deal.
Recommendations to others considering the product:
Get it.
What problems are you solving with the product? What benefits have you realized?
Filling out contracts, financial forms, NDA’s - really anything associated with my business. It saves me a ton of time.



















