Optimieren Sie Ihren Weg zur digitalen Signatur von Google Docs




Benutzer vertrauen auf die Verwaltung ihrer Dokumente mit der pdfFiller-Plattform
Dokumente für eSignature mit signNow
Digitale Signatur Google Docs: Sicheres und effizientes Signieren von Dokumenten

Mit der Funktion „Digitale Signatur“ von Google Docs können Sie Ihre wichtigen Dokumente ganz einfach online signieren und sichern. Verabschieden Sie sich vom lästigen Drucken, Unterschreiben und Scannen von Dokumenten. Mit diesem leistungsstarken Tool können Sie Ihren Dokumentensignierungsprozess optimieren und die Authentizität und Integrität Ihrer Dateien sicherstellen.
Hauptmerkmale:
Mögliche Anwendungsfälle und Vorteile:
Durch die Verwendung der Google Docs-Funktion zur digitalen Signatur können Sie das Problem des Kunden lösen, dass das Signieren von Dokumenten zeitaufwändig und ineffizient ist. Mit seiner benutzerfreundlichen Oberfläche und den robusten Sicherheitsmaßnahmen bietet diese Funktion eine nahtlose Lösung für Einzelpersonen und Unternehmen gleichermaßen. Verabschieden Sie sich vom mühsamen Drucken, Signieren und Scannen von Dokumenten und genießen Sie den Komfort und die Effizienz digitaler Signaturen.
Digitale Signatur in Google Docs mit unserem leistungsstarken Editor unter Verwendung des pdfFiller Google Docs-Add-ons
Nutzen Sie die leistungsstarken Tools von pdfFiller, um Änderungen an PDF-Vorlagen vorzunehmen, ausfüllbare Felder, Anmerkungen, elektronische Signaturen und mehr hinzuzufügen.
Der beste Weg zur digitalen Signatur von Google Docs in pdfFiller
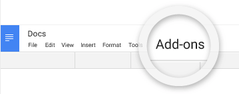
Mal sehen, wie es funktioniert:
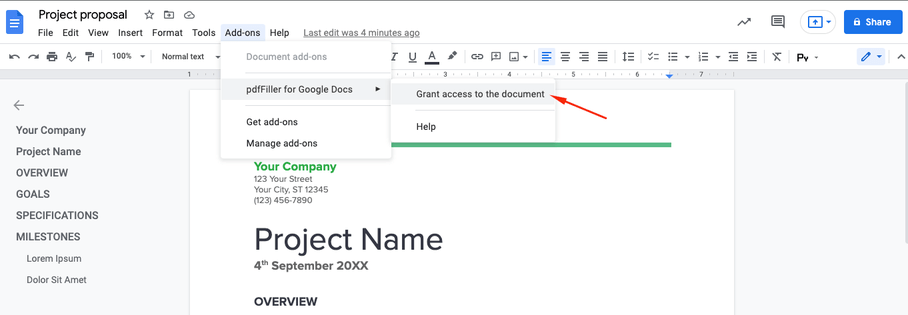
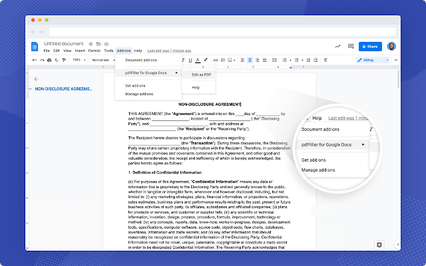
Mit pdfFiller ist es möglich, den Inhalt Ihres Dokuments zu ändern, Text einzugeben oder zu entfernen, wichtige Details hervorzuheben und vertrauliche Daten zu schwärzen, Haftnotizen, Bilder usw. hinzuzufügen; Platzieren Sie ausfüllbare Felder, Digitale Signatur Google Docs oder sammeln Sie elektronische Signaturen von einem oder mehreren Unterzeichnern, ordnen Sie Blätter in Ihrem Dokument neu an, fügen Sie weitere Seiten ein und entfernen Sie diejenigen, die Sie nicht benötigen. Um die von Ihnen an einer Datei vorgenommenen Änderungen zu speichern, klicken Sie auf die Schaltfläche FERTIG. Wählen Sie im neuen Fenster aus, was Sie anschließend mit Ihrem Dokument tun möchten
Beginnen Sie jetzt mit der Nutzung des Add-ons und erhalten Sie eine umfassende Auswahl an Tools, die die Dokumentenverwaltung schnell und einfach machen.
So signieren Sie Google Docs digital
So verwenden Sie die Google Docs-Funktion für digitale Signaturen mit pdfFiller
Die Verwendung der Google Docs-Funktion für digitale Signaturen mit pdfFiller ist eine einfache und bequeme Möglichkeit, Ihre digitale Signatur zu Ihren Google Docs hinzuzufügen. Befolgen Sie diese Schritt-für-Schritt-Anleitung, um loszulegen:
Das ist es! Sie haben die Google Docs-Funktion für digitale Signaturen erfolgreich mit pdfFiller verwendet. Genießen Sie den Komfort, Ihre Dokumente digital zu signieren!
Was unsere Kunden über pdfFiller sagen





















