Optimieren Sie Ihren Ansatz zur Konvertierung von PDF in Word auf dem Mac mit Google Docs




Benutzer vertrauen auf die Verwaltung ihrer Dokumente mit der pdfFiller-Plattform
Wir stellen vor: Optimieren Sie Ihren Ansatz zum Konvertieren von PDF in Word auf dem Mac mithilfe von Google Docs

Hauptmerkmale:
Mögliche Anwendungsfälle und Vorteile:
Lösung des Kundenproblems:
Experimentieren Sie mit unserer herausragenden neuen pdfFiller-Erweiterung
Fügen Sie es Ihrem Google Docs-Konto hinzu, um die elektronische Bearbeitung und Verwaltung von Dokumenten zu verbessern
So konvertieren Sie PDF in Word auf dem Mac mithilfe von Google Docs in pdfFiller
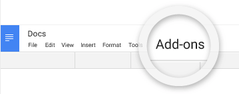
Sehen wir uns pdfFiller in Aktion an:
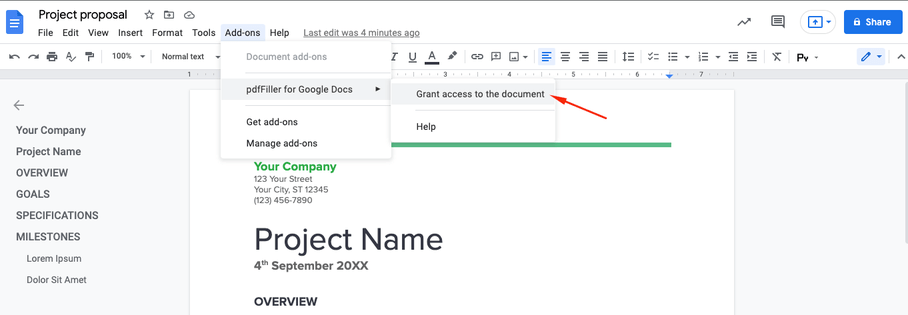
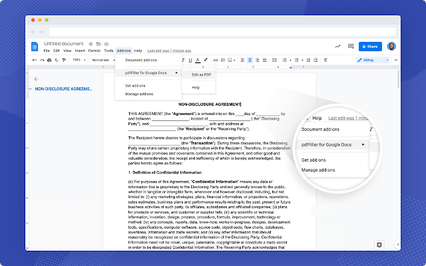
Mit pdfFiller können Sie PDF in Word auf dem Mac mit Google Docskonvertieren, Text eingeben oder entfernen, wichtige Details hervorheben und geheime Informationen schwärzen, Haftnotizbilder hinzufügen und so weiter; Fügen Sie ausfüllbare Felder hinzu, fügen Sie elektronisch Signaturen zu Ihrem Dokument hinzu oder sammeln Sie elektronische Signaturen von einem oder mehreren Unterzeichnern, ordnen Sie Seiten in Ihrem Dokument neu an, fügen Sie weitere Seiten hinzu und löschen Sie diejenigen, die Sie nicht benötigen. Um die Änderungen zu speichern , die Sie an einem Formular vorgenommen haben Klicken Sie auf die Schaltfläche „Fertig“ Wählen Sie im neuen Fenster aus, was Sie als Nächstes mit Ihrem Dokument tun möchten:
Nutzen Sie jetzt das Add-on und erhalten Sie zahlreiche Tools für eine schnelle und einfache Dokumentenverwaltung.
So konvertieren Sie PDF mit Google Docs auf dem Mac in Word
Optimieren Sie Ihren Ansatz zur Konvertierung von PDF in Word auf dem Mac mithilfe von Google Docs
Mit Hilfe von Google Docs kann das Konvertieren von PDF in Word auf dem Mac ein Kinderspiel sein. Befolgen Sie diese einfachen Schritte, um Ihren Ansatz zu optimieren und Ihre PDFs schnell und effizient zu konvertieren:
Wenn Sie diese Schritte befolgen, können Sie mit Google Docs ganz einfach PDF-Dateien auf dem Mac in Word konvertieren. Genießen Sie den Komfort und die Effizienz dieses optimierten Ansatzes!
Was unsere Kunden über pdfFiller sagen

It is very easy to use and available for mobile app. Constantly improving and mobile apps features have improved a lot and seem a lot of functions than before.
What do you dislike?
People don’t know the program, so they are afraid to open when i send to request a signature.
What problems are you solving with the product? What benefits have you realized?
Pdf file correction Easy














