Der wertvollste Ansatz zum Generieren von PDFs aus Google Sheets




Benutzer vertrauen auf die Verwaltung ihrer Dokumente mit der pdfFiller-Plattform
Generieren Sie PDFs aus Google Sheets mit unserem leistungsstarken Editor und dem pdfFiller Google Docs-Add-on
Nutzen Sie die leistungsstarken Tools von pdfFiller, um Änderungen an PDF-Dokumenten vorzunehmen, ausfüllbare Felder, Anmerkungen und elektronische Signaturen einzurichten und mehr.
So generieren Sie PDFs aus Google Sheets in pdfFiller
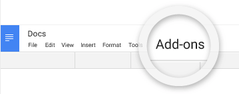
Mal sehen, wie es funktioniert:
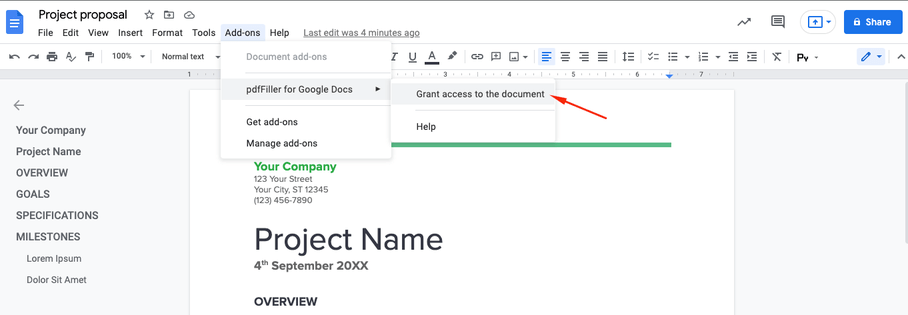
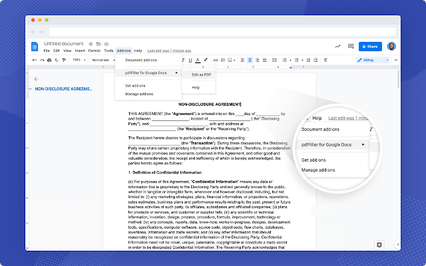
Mit pdfFiller ist es einfach, PDF aus Google Sheets zu generieren, Text einzugeben oder zu löschen, wichtige Details hervorzuheben und vertrauliche Daten zu schwärzen, Haftnotizen, Bilder usw. hinzuzufügen; Fügen Sie ausfüllbare Felder hinzu, signieren Sie Ihr Dokument elektronisch oder sammeln Sie elektronische Signaturen von einem oder mehreren Unterzeichnern, ordnen Sie Seiten in Ihren Unterlagen neu an, fügen Sie weitere Seiten hinzu und löschen Sie diejenigen, die Sie nicht benötigen. Um die Änderungen zu speichern, die Sie an einer PDF-Datei vorgenommen haben, klicken Sie auf die Schaltfläche FERTIG . Wählen Sie im neuen Fenster aus, was Sie als Nächstes mit Ihrem Dokument tun möchten:
Nutzen Sie jetzt das Add-on und erhalten Sie umfassende Tools für eine schnelle und einfache Dokumentenverwaltung.
So generieren Sie PDFs aus Google Sheets
So generieren Sie PDFs aus Google Sheets
Das Generieren von PDFs aus Google Sheets ist eine wertvolle Funktion, die Ihnen dabei helfen kann, Ihren Dokumentenverwaltungsprozess zu optimieren. Mit pdfFiller können Sie Ihre Google Sheets ganz einfach in professionell aussehende PDFs konvertieren. Hier ist eine Schritt-für-Schritt-Anleitung, die Ihnen den Einstieg erleichtert:
Mit pdfFiller war das Generieren von PDFs aus Google Sheets noch nie so einfach. Beginnen Sie noch heute mit der Konvertierung Ihrer Dokumente in professionell aussehende PDFs!
Was unsere Kunden über pdfFiller sagen
















I enjoy the way PDF is easy to use and allows us to send out documents quickly. We operate a few different locations remotely and we are able to send out important documents require signatures in less than 5 minutes! Support is great when needed but we seldom have any issues.
What do you dislike?
There are not many issues with it. It would be nice to be able to copy/duplicate documents prior to merging so we do not have to upload them once again.
Recommendations to others considering the product:
If you work remotely, I highly recommend this program. We love being able to email employees and clients in a matter of minutes for documents requiring information on their behalf.
What problems are you solving with the product? What benefits have you realized?
We are solving travel time and time with paperwork with all of the documents be readily available with just a click. Prior to PDF, we were having to meet with new employees for paperwork. Now, we are able to email them and have them sent back for processing. Our time is being used in a for efficient manner.