Adicionar setas em documentos PDF online




Os usuários confiam para gerenciar documentos na plataforma pdfFiller
Recurso Adicionar setas no documento PDF - Aprimore seus PDFs com direção clara

Com o recurso Adicionar setas ao documento PDF, você pode adicionar setas facilmente aos seus arquivos PDF, fornecendo uma direção clara e melhorando a comunicação geral dos seus documentos.
Características principais:
Casos de uso e benefícios potenciais:
Com o recurso Adicionar setas ao documento PDF, a comunicação visual e a orientação de seus leitores tornam-se fáceis. Esteja você criando materiais instrucionais, projetando apresentações envolventes ou colaborando com outras pessoas, esse recurso permite aprimorar seus PDFs com uma direção clara, melhorando a compreensão e aprimorando a comunicação geral.
As setas são uma ferramenta de anotação muito útil e poderosa. Você pode usá-los, por exemplo, ao editar um documento PDF junto com seus colegas.
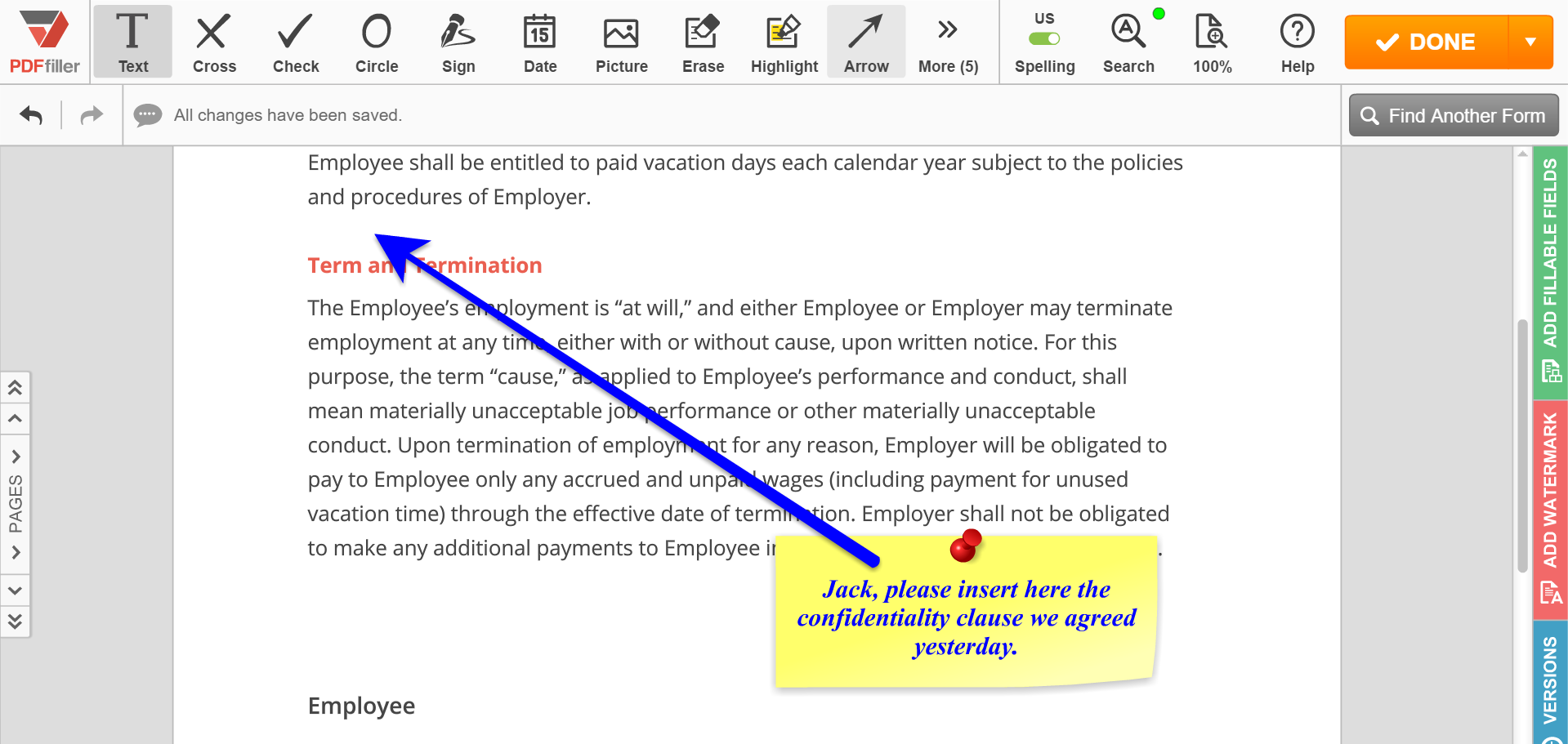
Para adicionar uma seta, clique no ícone Seta na barra de ferramentas principal. A barra de ferramentas com setas aparecerá nas ferramentas de edição. Selecione a seta necessária, clique em qualquer lugar para criar o ponto inicial e arraste até onde deseja criar o ponto final, solte o botão do mouse e clique em OK. Para alterar a cor da seta, clique no quadrado colorido e escolha a cor no menu suspenso. Use o controle deslizante para alterar a espessura da seta.
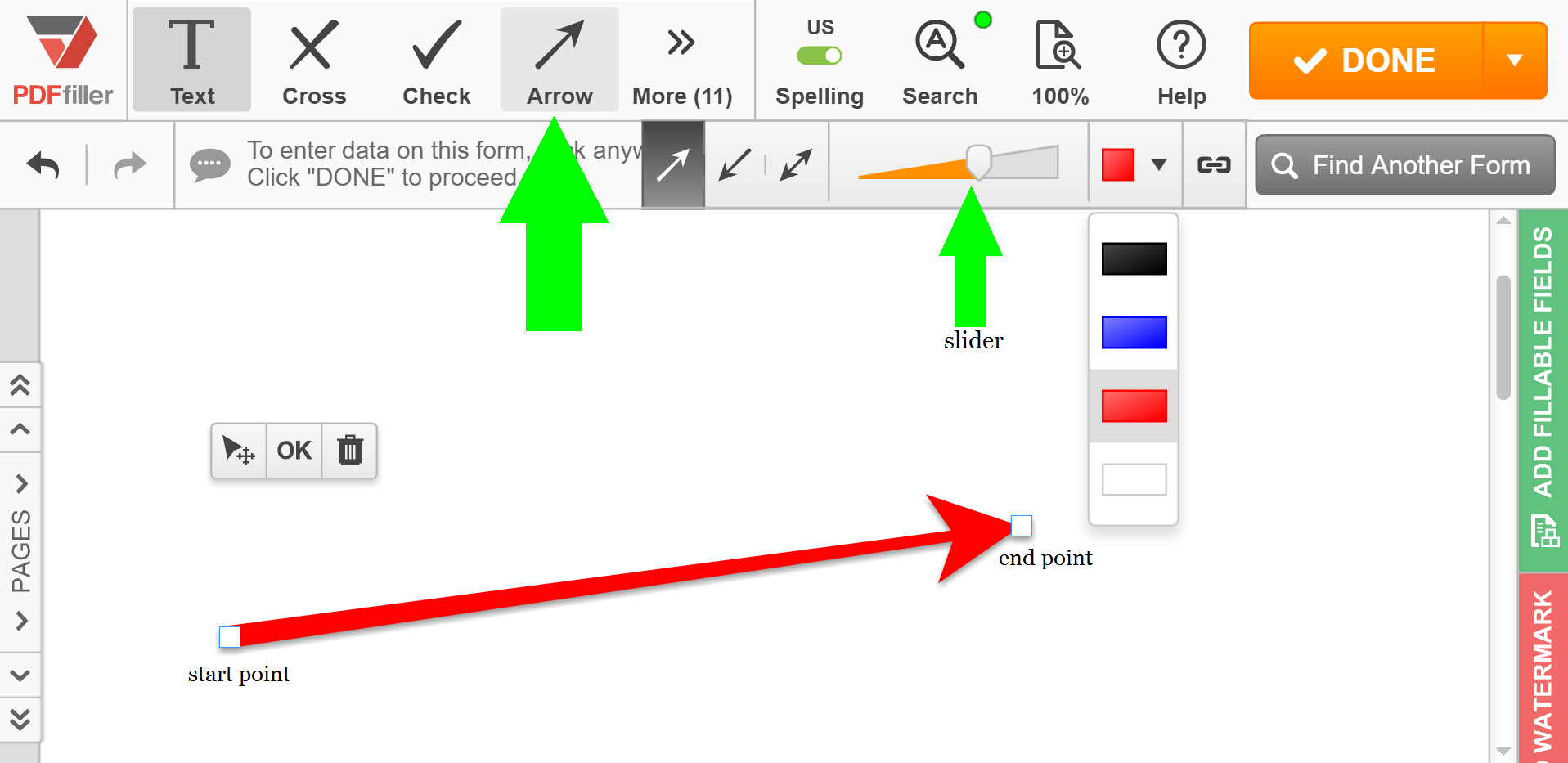
Para inverter uma seta, selecione-a e clique no ícone da seta com direção oposta. Para converter uma seta simples em uma seta de duas pontas, clique no ícone da seta de duas pontas. Para alterar a posição do ponto inicial ou final, basta arrastá-lo. Para excluir a seta, clique no ícone da lixeira acima dela.
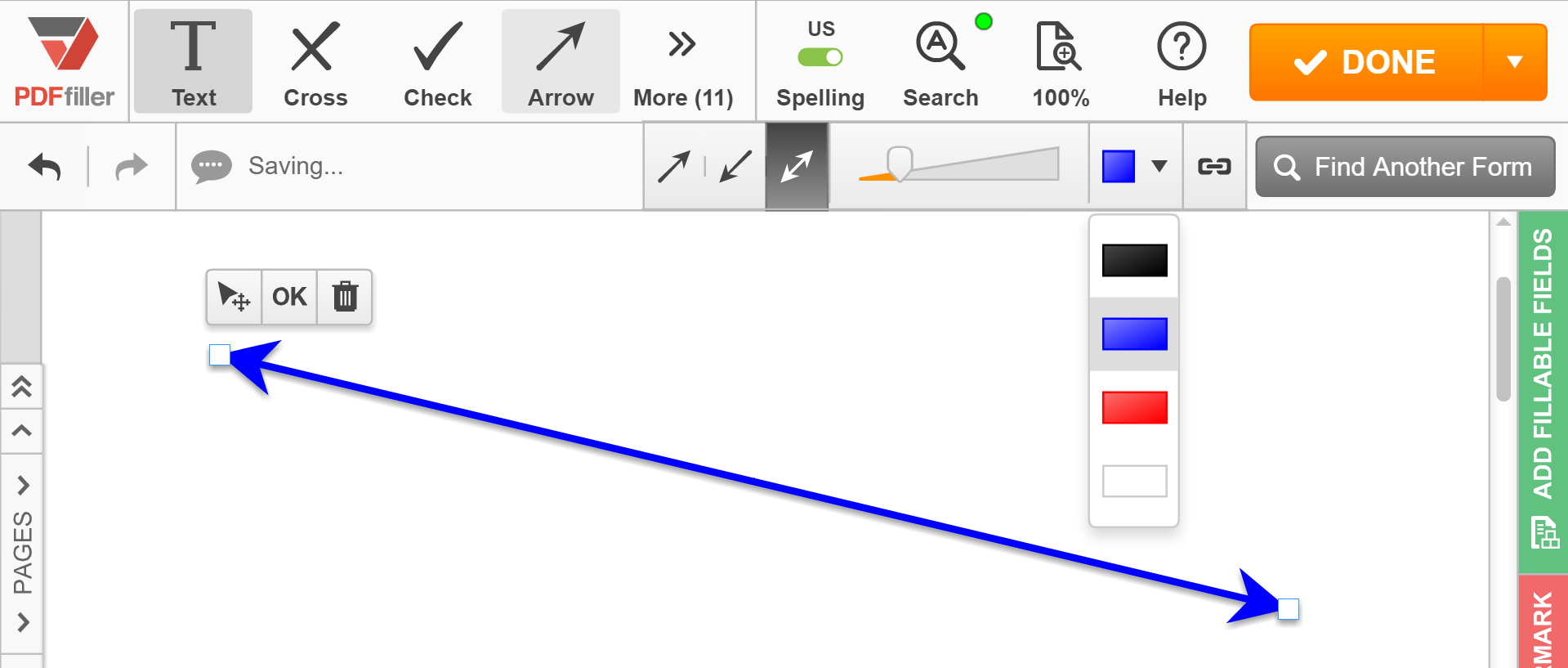
Para saber mais sobre como adicionar comentários em documentos PDF online, assista ao seguinte vídeo:
Se você gosta de adicionar setas em documentos PDF, pode estar interessado em muitos outros excelentes recursos que o pdfFiller tem a oferecer. Algumas delas incluem realçar, escurecer ou apagar texto, desenhar linhas e adicionar notas adesivas e imagens. Confira estes tutoriais para ver outras coisas excelentes que o pdfFiller pode fazer por você!
Como usar o recurso Adicionar setas em documento PDF
O recurso Adicionar setas ao documento PDF no pdfFiller permite adicionar setas facilmente aos seus documentos PDF. Siga estas etapas simples para usar este recurso:
É isso! Você usou com sucesso o recurso Adicionar setas no documento PDF no pdfFiller. Aproveite o aprimoramento de seus documentos PDF com setas para destacar informações importantes ou fornecer dicas visuais.
O que os nossos clientes dizem sobre o pdfFiller















