Fügen Sie Pfeile im PDF-Dokument online hinzu




Benutzer vertrauen auf die Verwaltung ihrer Dokumente mit der pdfFiller-Plattform
Funktion zum Hinzufügen von Pfeilen in PDF-Dokumenten – Verbessern Sie Ihre PDFs mit klarer Richtung

Mit der Funktion „Pfeile in PDF-Dokument hinzufügen“ können Sie ganz einfach Pfeile zu Ihren PDF-Dateien hinzufügen, um eine klare Richtung vorzugeben und die Gesamtkommunikation Ihrer Dokumente zu verbessern.
Hauptmerkmale:
Mögliche Anwendungsfälle und Vorteile:
Mit der Funktion „Pfeile in PDF-Dokument hinzufügen“ wird die visuelle Kommunikation und die Anleitung Ihrer Leser zum Kinderspiel. Unabhängig davon, ob Sie Lehrmaterialien erstellen, ansprechende Präsentationen entwerfen oder mit anderen zusammenarbeiten, können Sie mit dieser Funktion Ihren PDFs eine klare Richtung geben, das Verständnis verbessern und die Kommunikation insgesamt verbessern.
Anleitung und Hilfe für Wie Fügt Man Pfeile in PDF Hinzu
Pfeile sind ein sehr praktisches und leistungsstarkes Anmerkungswerkzeug. Sie können sie beispielsweise verwenden, wenn Sie gemeinsam mit Ihren Kollegen ein PDF-Dokument bearbeiten.
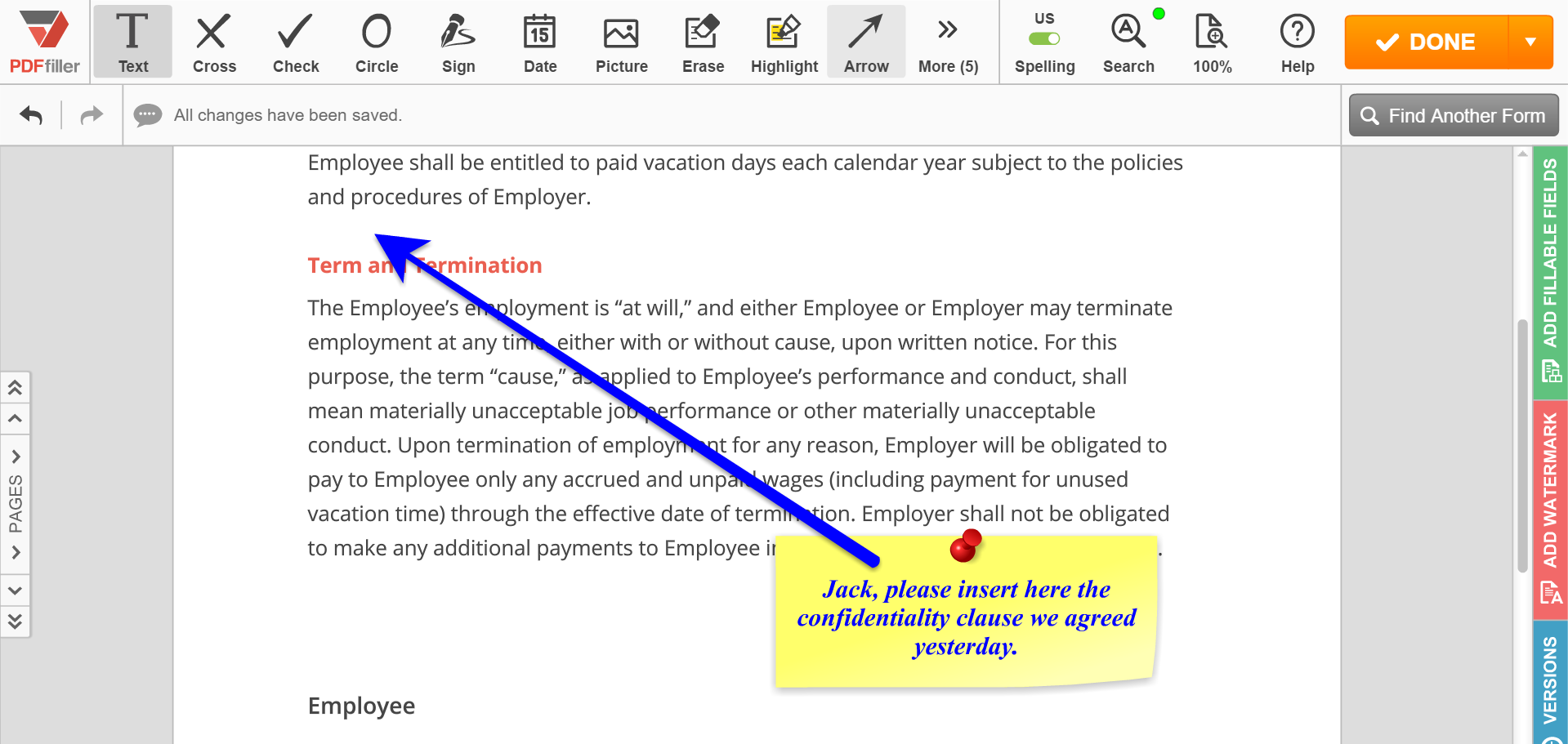
Um einen Pfeil hinzuzufügen, klicken Sie auf das Pfeilsymbol in der Hauptsymbolleiste. Die Pfeilsymbolleiste wird unter den Bearbeitungswerkzeugen angezeigt. Wählen Sie den gewünschten Pfeil aus, klicken Sie dann auf eine beliebige Stelle, um den Startpunkt zu erstellen, und ziehen Sie ihn an die Stelle, an der Sie den Endpunkt erstellen möchten. Lassen Sie die Maustaste los und klicken Sie auf „OK“. Um die Farbe des Pfeils zu ändern, klicken Sie auf das Farbquadrat und wählen Sie die Farbe aus dem Dropdown-Menü aus. Verwenden Sie den Schieberegler, um die Dicke des Pfeils zu ändern.
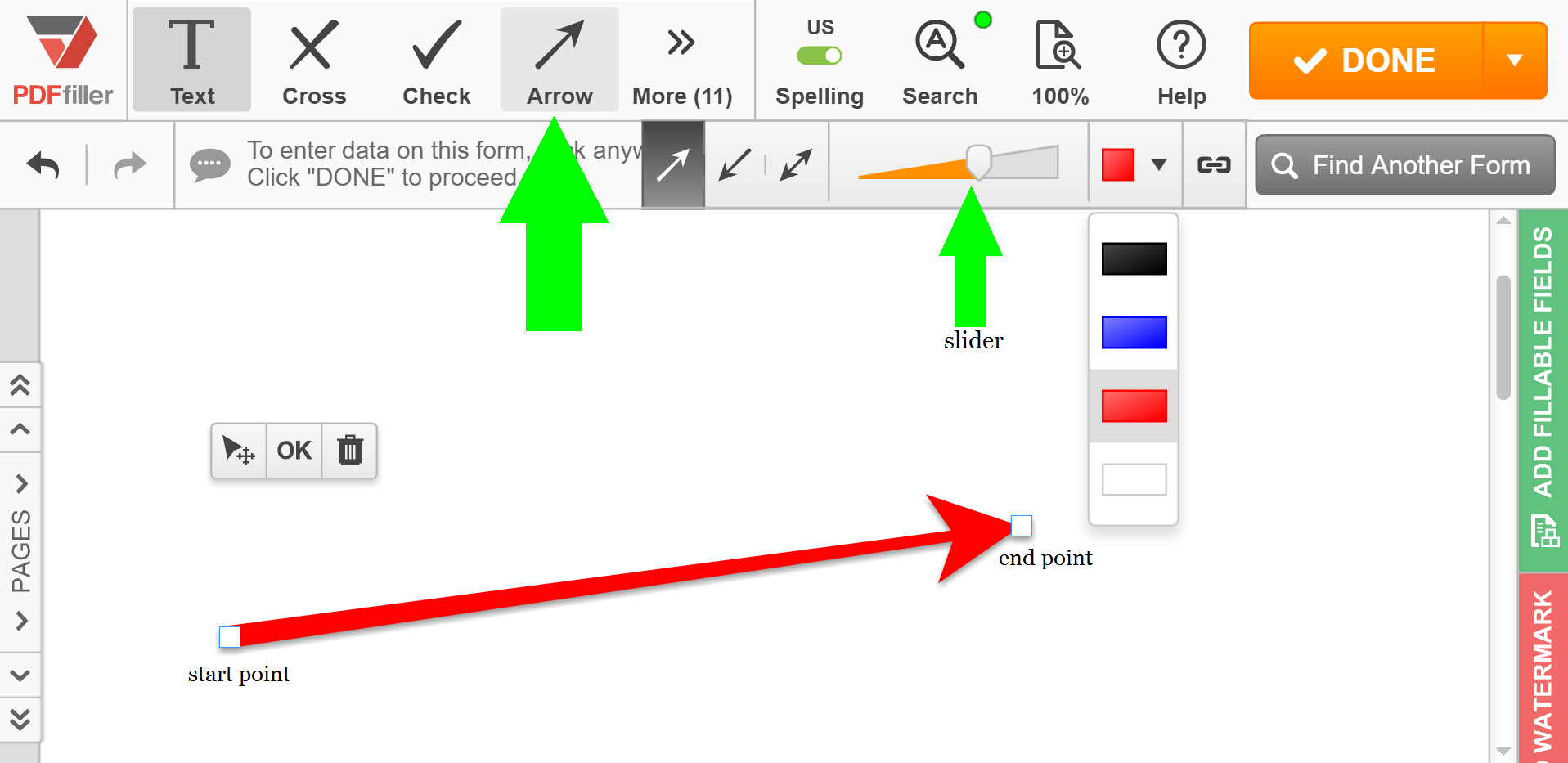
Um einen Pfeil umzukehren, wählen Sie ihn aus und klicken Sie auf das Symbol des Pfeils mit der entgegengesetzten Richtung. Um einen einfachen Pfeil in einen Pfeil mit zwei Spitzen umzuwandeln, klicken Sie auf das Symbol des Pfeils mit zwei Spitzen. Um die Position des Start- oder Endpunkts zu ändern, ziehen Sie ihn einfach. Um den Pfeil zu löschen, klicken Sie auf das Papierkorbsymbol darüber.
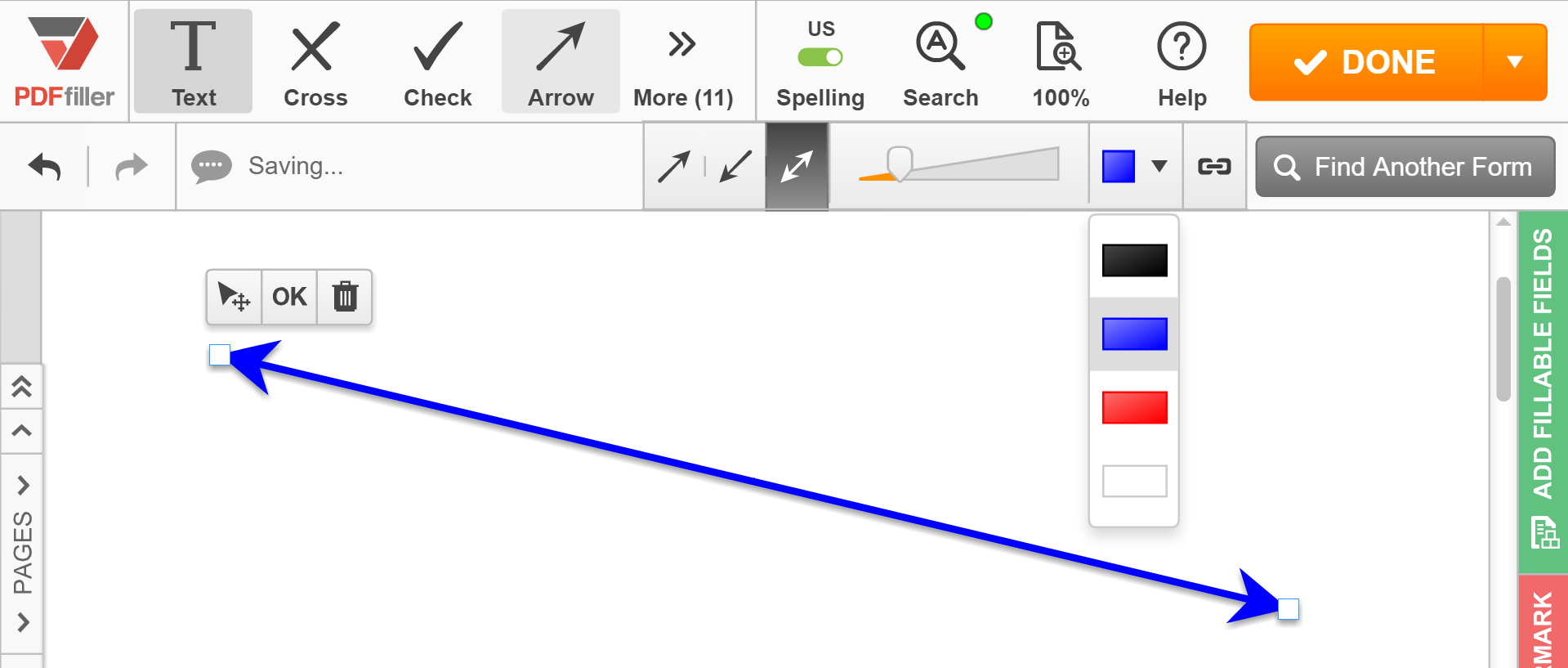
Um mehr über das Hinzufügen von Kommentaren in PDF-Dokumenten online zu erfahren, schauen Sie sich bitte das folgende Video an:
Wenn Sie gerne Pfeile in PDF-Dokumente einfügen möchten, könnten Sie an vielen anderen tollen Funktionen interessiert sein, die pdfFiller zu bieten hat. Einige davon umfassen das Hervorheben, Schwärzen oder Löschen von Text, das Zeichnen von Linien und das Hinzufügen von Haftnotizen und Bildern. Schauen Sie sich diese Tutorials an, um zu sehen, welche anderen großartigen Dinge pdfFiller für Sie tun kann!
So verwenden Sie die Funktion „Pfeile in PDF-Dokument hinzufügen“.
Mit der Funktion „Pfeile in PDF-Dokument hinzufügen“ in pdfFiller können Sie ganz einfach Pfeile zu Ihren PDF-Dokumenten hinzufügen. Befolgen Sie diese einfachen Schritte, um diese Funktion zu nutzen:
Das ist es! Sie haben die Funktion „Pfeile in PDF-Dokument hinzufügen“ in pdfFiller erfolgreich verwendet. Genießen Sie es, Ihre PDF-Dokumente mit Pfeilen zu ergänzen, um wichtige Informationen hervorzuheben oder visuelle Hinweise zu geben.
Was unsere Kunden über pdfFiller sagen















