Organizar páginas em um PDF




Os usuários confiam para gerenciar documentos na plataforma pdfFiller
Organize páginas em um PDF: simplifique o gerenciamento de documentos

Com o recurso Organizar páginas, gerenciar seus documentos PDF nunca foi tão fácil. Esta ferramenta poderosa permite reorganizar, excluir e mesclar páginas sem esforço, economizando tempo e esforço na organização de seus arquivos.
Características principais:
Casos de uso e benefícios potenciais:
Ao fornecer uma interface simples e intuitiva, o recurso Organizar páginas permite que você controle seus documentos PDF. Diga adeus ao incômodo de reorganizar páginas manualmente ou criar arquivos separados. Com esse recurso, você pode organizar seus PDFs sem esforço, economizando tempo e melhorando o processo geral de gerenciamento de documentos.
Instruções e ajuda sobre Organizar PDF Online
Como Organizar Arquivos PDF
Todos que trabalham com documentação digital precisam de uma maneira fácil de organizar amostras de PDF. Os usuários optam por um software ou solução online. O pdfFiller oferece a cada cliente um armazenamento online confiável para um número ilimitado de documentos. Este armazenamento foi projetado para ajudar a classificar os formulários, colocando-os em pastas ou fornecendo tags. Além disso, um editor multifuncional de fácil utilização acelera o processo de criação e preenchimento de formulários.
Agora você pode processar facilmente seus modelos com todas as ferramentas necessárias ao seu alcance. Esta combinação de ferramentas úteis ajuda a criar o modelo perfeito. Organize arquivos PDF e edite-os usando o melhor serviço online para diversos fins de documentos.
Como organizar páginas em PDF
Para deixar seu documento com aparência profissional, organize as páginas em PDF com o editor pdfFiller. Comece enviando o arquivo necessário para o seu próprio diário em PDF. Arraste e solte facilmente seu modelo, importe-o da nuvem, de e-mail ou de uma conexão de terceiros. Aqueles que recebem amostras por correio devem sincronizar suas contas de e-mail com a conta pdfFiller. Isso permitirá que os arquivos sejam recebidos diretamente no pdfFiller. O processo de upload leva menos de um minuto. Lembre-se que as amostras enviadas não devem exceder cento e cinquenta páginas. Carregar modelos abertos por padrão. Siga as etapas abaixo para organizar páginas PDF: Examine seu documento PDF e encontre as páginas que precisam ser alteradas. Lembre-se das peças que você vai substituir, virar ou excluir.
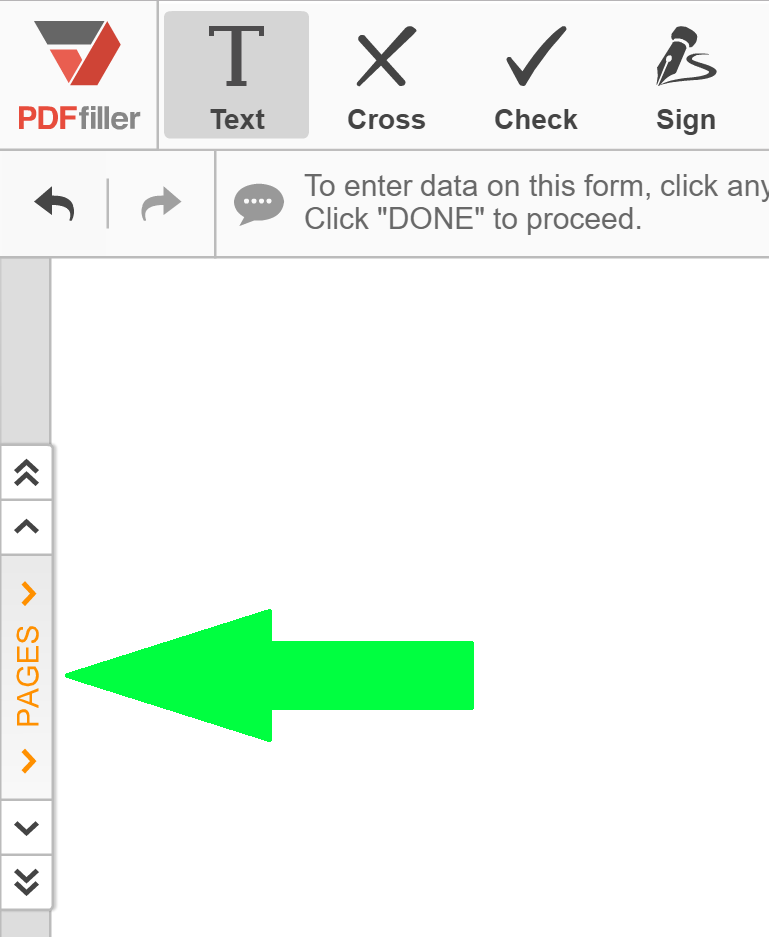
Abra a ferramenta de reorganização na parte superior do painel de visualização.
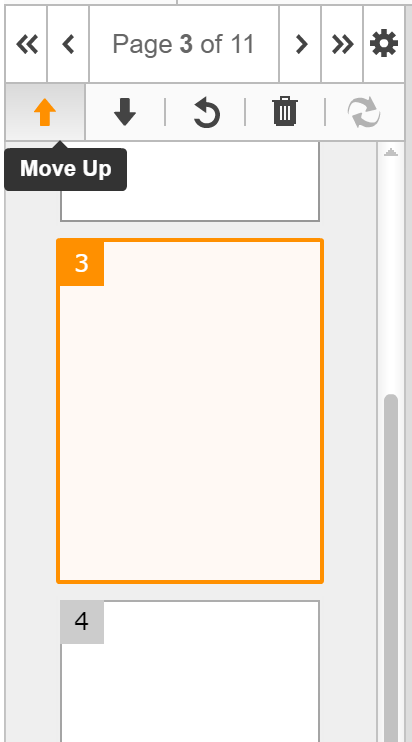
Selecione a página e a ação que deseja realizar na nova janela. Ele contém uma série de funções como mover para a esquerda ou direita, mover para, girar, remover, duplicar.
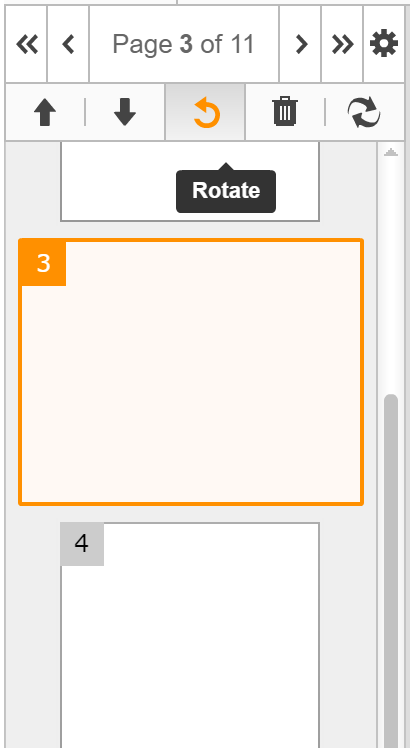
Gire imagens ou texto com a orientação errada. Selecione as páginas necessárias e clique na ferramenta “Girar”. Para realocar uma página para a esquerda ou direita, use as funções apropriadas. Coloque alguns parágrafos em outra parte da amostra. Escolha uma página e indique o número necessário na caixa. Mais adiante, edite o documento adicionando texto, assinatura, campos preenchíveis ou imagens. Selecione um dos formatos de texto que você deseja alterar. Especifique o tipo de fonte, tamanho e estilo do texto. Salve suas alterações e envie o formulário ou baixe-o para o armazenamento interno do seu dispositivo. Ele pode ser salvo no formato atual ou como tipo de documento Microsoft Word, Excel ou PowerPoint.
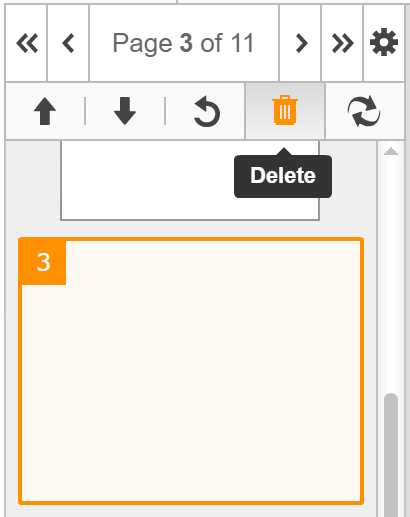
Para saber mais sobre como reordenar páginas em documentos PDF online, assista ao seguinte vídeo: Utilizando a solução online disponível em qualquer dispositivo, qualquer pessoa pode transformar facilmente vários formulários, bem como quaisquer outros documentos. As medidas adicionais de segurança também estão disponíveis no serviço. Proteja seu arquivo com senha, adicione verificação de identidade via foto, celular ou conta em rede social. Processe o formulário digitalmente e economize tempo para negócios mais importantes.
Como usar o recurso Organizar páginas em um PDF
O recurso Organizar páginas do pdfFiller permite reorganizar, excluir e girar páginas facilmente em um documento PDF. Siga estas etapas simples para aproveitar ao máximo esse recurso:
Com o recurso Organizar páginas do pdfFiller, você tem controle total sobre o layout e a ordem do seu documento PDF. É uma maneira simples e eficiente de gerenciar suas páginas PDF com facilidade.
O que os nossos clientes dizem sobre o pdfFiller















