Organizar páginas en un PDF




Los usuarios confían en administrar documentos en la plataforma pdfFiller
Organice páginas en un PDF: simplifique la gestión de documentos

Con la función Organizar páginas, administrar sus documentos PDF nunca ha sido tan fácil. Esta poderosa herramienta le permite reorganizar, eliminar y fusionar páginas sin esfuerzo, ahorrándole tiempo y esfuerzo en la organización de sus archivos.
Características clave:
Posibles casos de uso y beneficios:
Al proporcionar una interfaz sencilla e intuitiva, la función Organizar páginas le permite tomar el control de sus documentos PDF. Diga adiós a la molestia de reorganizar páginas manualmente o crear archivos separados. Con esta función, puede organizar sus archivos PDF sin esfuerzo, ahorrando tiempo y mejorando su proceso general de gestión de documentos.
Instrucciones y ayuda sobre Organizar Páginas PDF
Cómo organizar archivos PDF
Todos los que trabajan con documentación digital necesitan una forma sencilla de organizar muestras en PDF. Los usuarios optan por un software o una solución en línea. pdfFiller ofrece a cada cliente un almacenamiento en línea confiable para una cantidad ilimitada de documentos. Este almacenamiento está diseñado para ayudar a ordenar formularios colocándolos en carpetas o proporcionando etiquetas. Además de eso, un editor multifuncional fácil de usar acelera el proceso de creación y finalización de formularios.
Ahora puedes procesar fácilmente tus plantillas con todas las herramientas necesarias a tu alcance. Esta combinación de prácticas herramientas ayuda a crear la plantilla perfecta. Organice archivos PDF y edítelos utilizando el mejor servicio en línea para una variedad de propósitos de documentos.
Cómo organizar páginas en PDF
Para que su documento tenga un aspecto profesional, organice las páginas en PDF con el editor pdfFiller. Comience cargando el archivo necesario en su propio diario en PDF. Arrastra y suelta fácilmente tu plantilla, impórtala desde la nube, el correo electrónico o una conexión de terceros. Quienes reciban muestras por correo deben sincronizar sus cuentas de correo electrónico con la cuenta de pdfFiller. Esto permitirá que los archivos se reciban directamente en pdfFiller. El proceso de carga tarda menos de un minuto. Recuerde que las muestras cargadas no deben exceder las ciento cincuenta páginas. Subir plantillas abiertas de forma predeterminada. Siga los pasos a continuación para organizar las páginas PDF: Revise su documento PDF y busque las páginas que deben cambiarse. Recuerde las piezas que va a reemplazar, girar o eliminar.
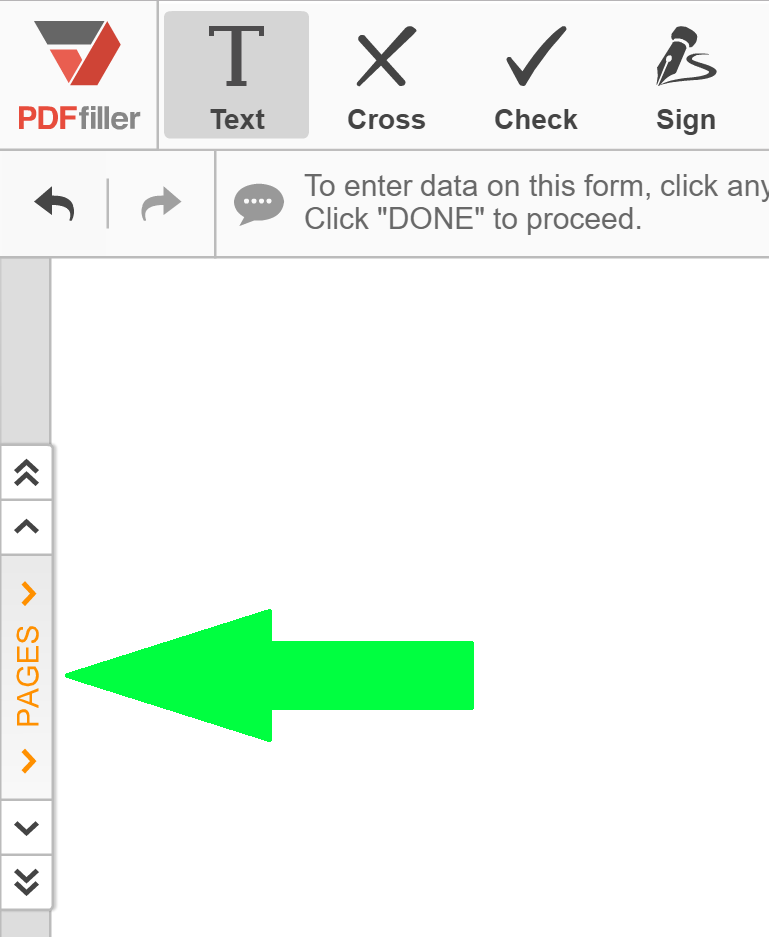
Abra la herramienta de reorganización en la parte superior del panel de vista previa.
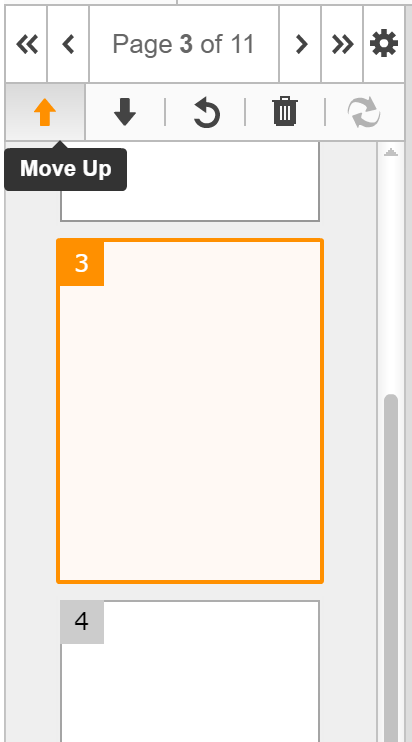
Seleccione la página y la acción que desea realizar en la nueva ventana. Contiene una serie de funciones como mover hacia la izquierda o hacia la derecha, mover hacia, rotar, eliminar y duplicar.
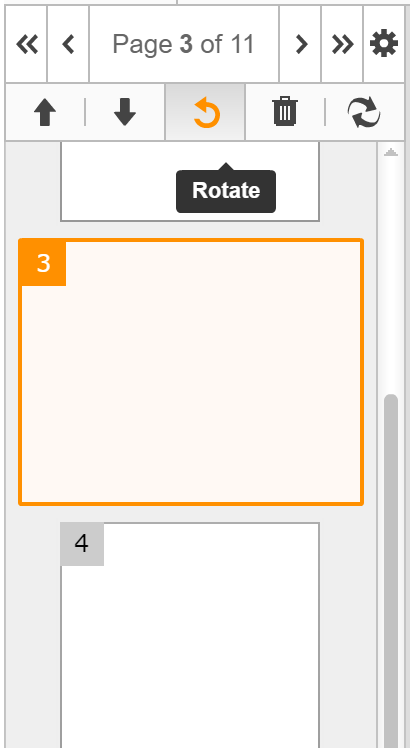
Gire imágenes o texto con la orientación incorrecta. Seleccione las páginas necesarias y haga clic en la herramienta "Rotar". Para reubicar una página hacia la izquierda o hacia la derecha, utilice las funciones apropiadas. Coloque algunos párrafos en otra parte de la muestra. Elija una página e indique el número necesario en el cuadro. Más adelante, edite el documento agregando texto, firma, campos rellenables o imágenes. Seleccione uno de los formatos de texto que desee cambiar. Especifique el tipo de fuente, tamaño y estilo del texto. Guarde sus cambios y envíe el formulario o descárguelo al almacenamiento interno de su dispositivo. Se puede guardar en el formato actual o como tipo de documento de Microsoft Word, Excel o PowerPoint.
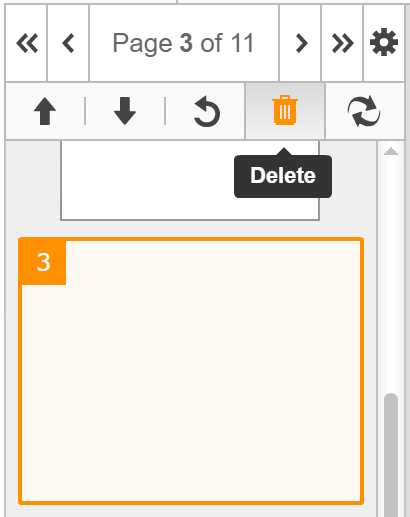
Para obtener más información sobre cómo reordenar páginas en documentos PDF en línea, mire el siguiente video: Usando la solución en línea disponible desde cualquier dispositivo, cualquiera puede transformar fácilmente varios formularios, así como cualquier otro documento. Las medidas de seguridad adicionales también están disponibles en el servicio. Proteja su archivo con contraseña, agregue verificación de identidad mediante foto, teléfono móvil o cuenta de red social. Procese el formulario digitalmente y ahorre tiempo para negocios más importantes.
Cómo utilizar la función Organizar páginas en un PDF
La función Organizar páginas en pdfFiller le permite reorganizar, eliminar y rotar páginas fácilmente en un documento PDF. Siga estos sencillos pasos para aprovechar al máximo esta función:
Con la función Organizar páginas de pdfFiller, tienes control total sobre el diseño y el orden de tu documento PDF. Es una forma sencilla y eficiente de administrar sus páginas PDF con facilidad.
Qué dicen nuestros clientes sobre pdfFiller















