Faça backup de dados de PDF usando pdfFiller no Google Drive




Os usuários confiam para gerenciar documentos na plataforma pdfFiller
Apresentando backup de dados de PDF usando pdfFiller no Google Drive

Faça backup de dados de PDF usando pdfFiller no Google Drive
Faça backup de dados de PDF usando o pdfFiller no Google Drive é a solução perfeita para quem precisa manter seus PDFs seguros e protegidos. Ao sincronizar dados entre o pdfFiller e seu Google Drive, você pode armazenar, restaurar e fazer backup de seus documentos de forma rápida e fácil, sem precisar baixá-los para o seu dispositivo. Além disso, você pode personalizar suas configurações de backup de dados para atender às suas necessidades exclusivas. Com Backup de dados PDF usando pdfFiller no Google Drive, você pode aumentar sua produtividade e manter seus documentos seguros e protegidos.
Sabemos o quanto é importante manter cópias de segurança dos nossos documentos em local seguro. Esta importância não pode ser subestimada. Saber que nada está ameaçando nossas informações valiosas nos dá confiança, até mesmo aquela cobiçada sensação de serenidade, e podemos dormir bem à noite.
Uma das vantagens de manter seus documentos com o pdfFiller é que eles são armazenados em um local remoto que os protege dos piores cenários.
Quando você confia ao pdfFiller o backup de seus documentos, eles ficam absolutamente seguros e, se isso não for suficiente, você pode protegê-los com autenticação de dois fatores.
Além disso, você pode acessar seus documentos a qualquer momento e em qualquer dispositivo. Além disso, você pode conceder acesso aos seus dados a qualquer pessoa de sua confiança.
Para começar, acesse MEUS DOCS e crie uma pasta onde você gostaria de armazenar cópias de seus documentos. Clique no ícone Criar nova pasta.
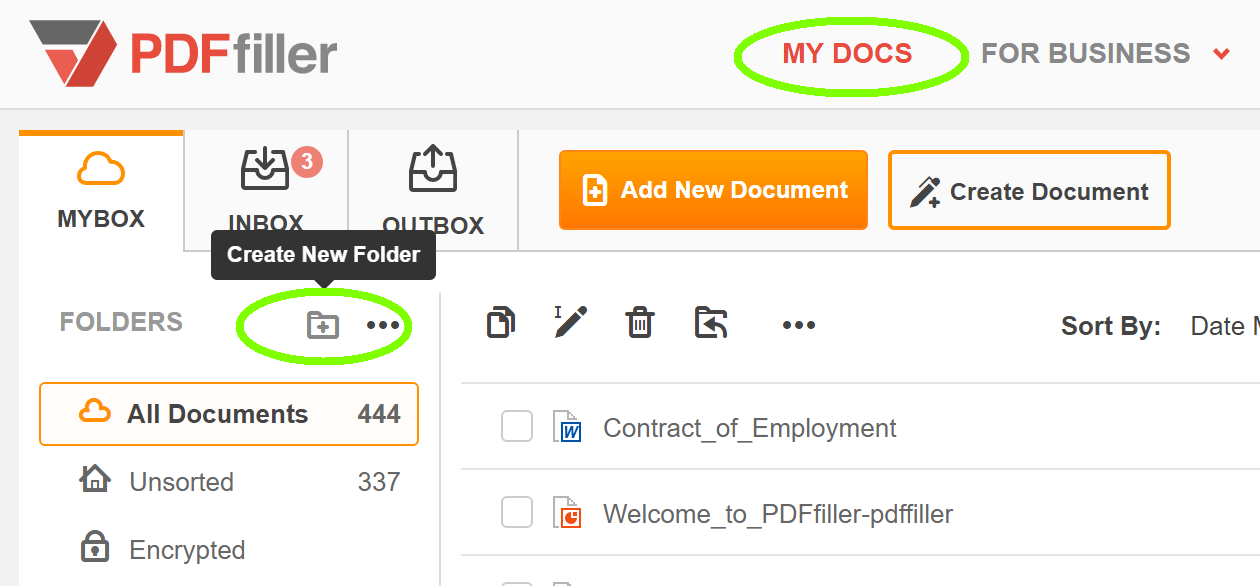
Digite um nome para a pasta e clique em Criar.
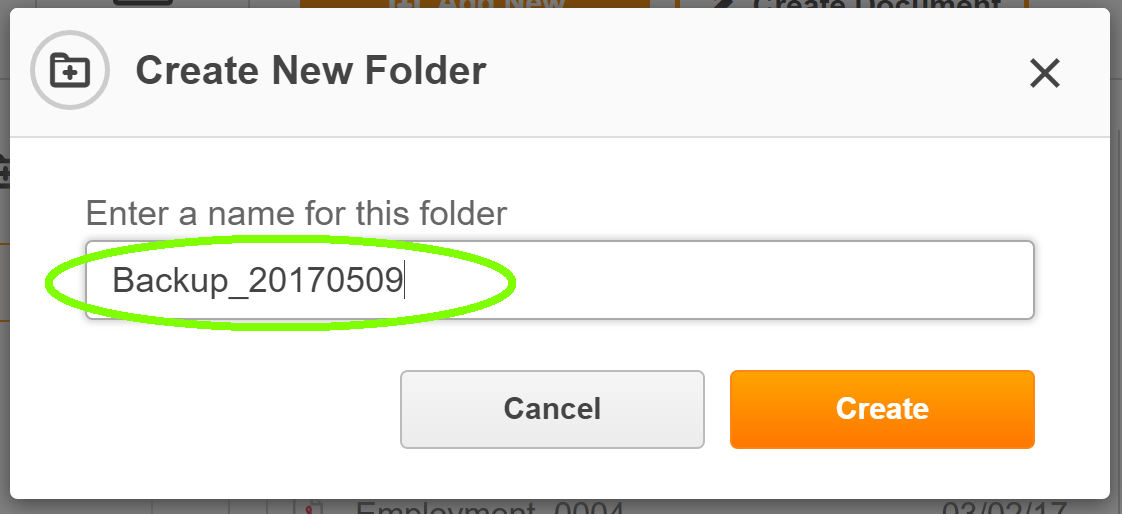
Para fazer upload de um documento para a pasta recém-criada, clique em Adicionar novo documento.
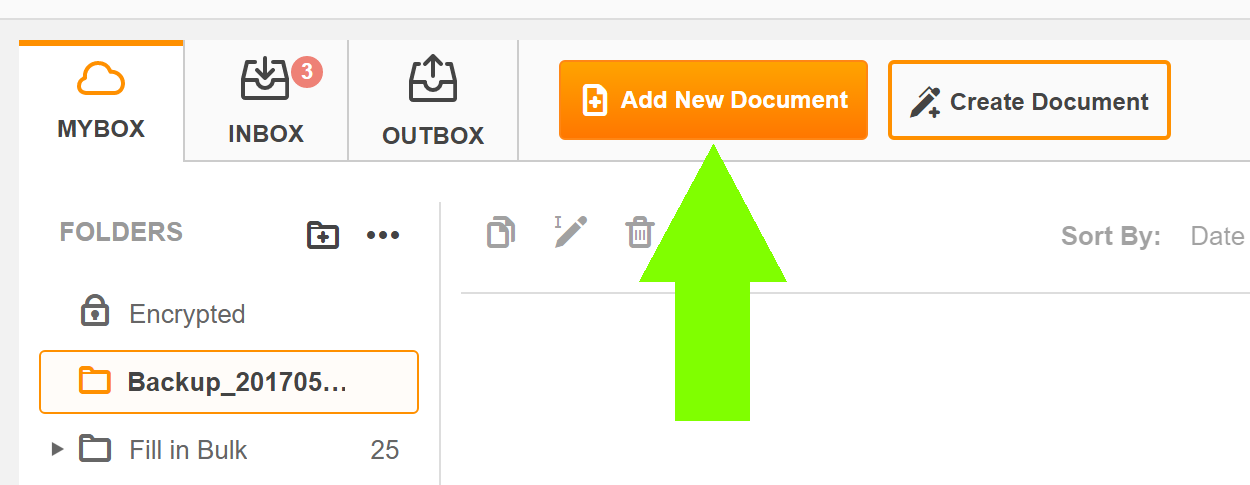
Em seguida, clique em Procurar seus documentos.
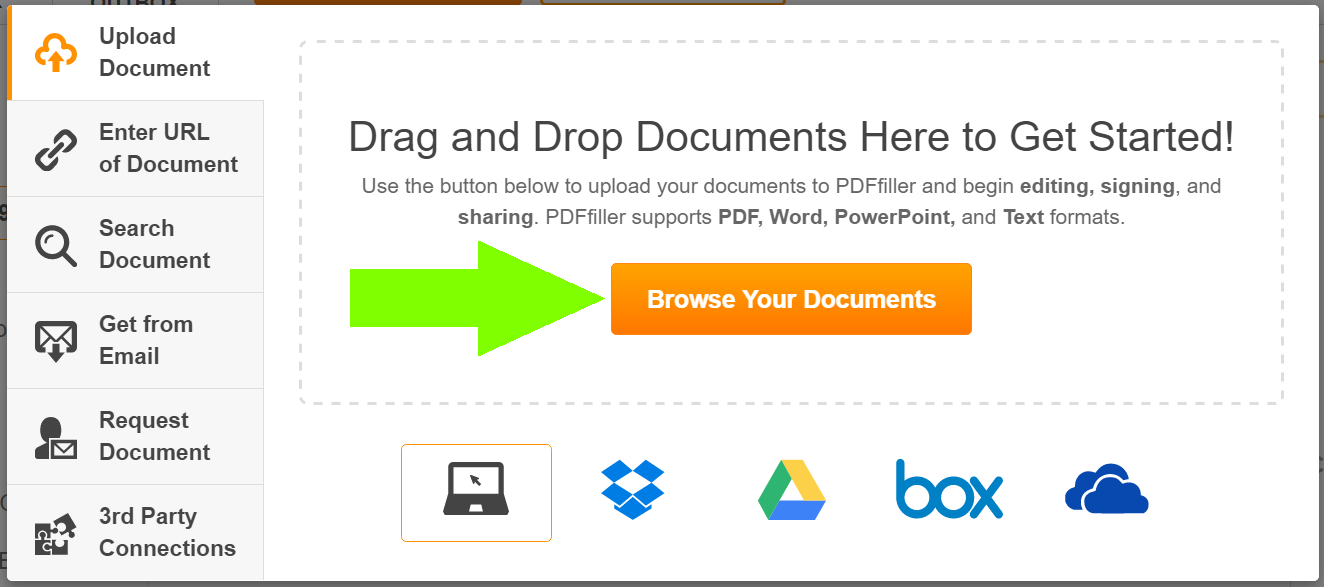
Selecione o documento do qual deseja fazer backup e pressione o botão Abrir.
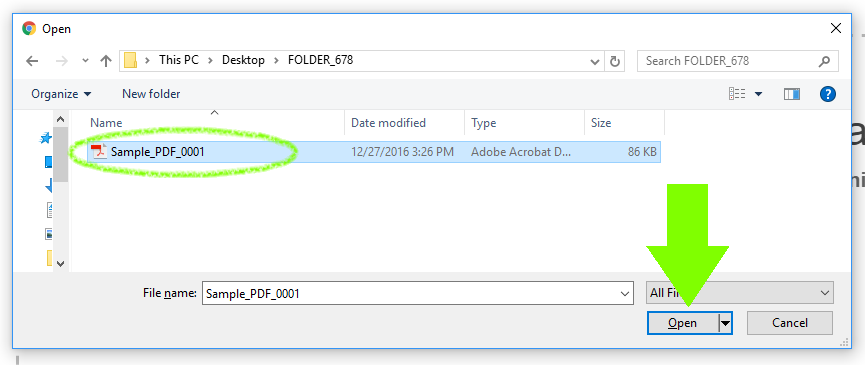
Depois de carregado, o documento será aberto instantaneamente no editor. Para retornar à pasta que contém a cópia de backup do documento, clique em Concluído e selecione Ir para MEUS DOCS. Você pode fazer upload de quantos documentos forem necessários para nosso banco de dados, repetindo os mesmos passos.
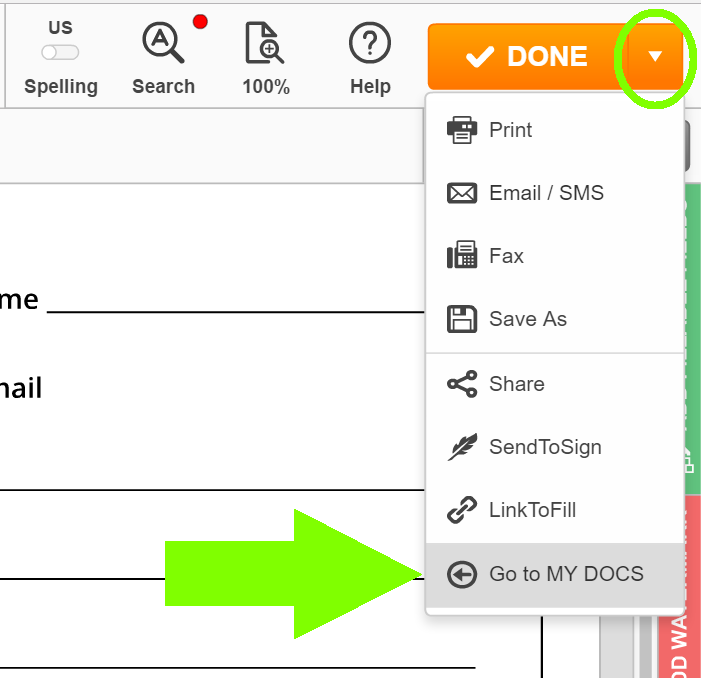
Para saber mais sobre como importar documentos para sua conta pdfFiller, assista ao seguinte vídeo:
Se você gosta de fazer backup de documentos usando o pdfFiller, você pode estar interessado em uma série de outros excelentes recursos que o pdfFiller tem a oferecer. Algumas delas incluem criptografar documentos, criar modelos, fazer cópias de documentos, converter documentos PDF para formatos Word, Excel ou PowerPoint. Confira estes tutoriais para ver outras grandes coisas que o pdfFiller pode fazer por você!
|
Este gráfico representa uma lista parcial de recursos disponíveis no pdfFiller, Google Drive
|
 |
Google Drive |
|---|---|---|
| Novo Formulário e Criador de Documentos | ||
| Editar PDF | ||
| Preencher on-line | ||
| Assine on-line | ||
| Conversor de PDF | ||
| Fax on-line | ||
| Rastrear documentos enviados |
Revisão em vídeo sobre como fazer backup de dados de PDF usando pdfFiller no Google Drive
Como fazer backup de dados PDF usando pdfFiller no Google Drive
Fazer backup dos seus dados PDF é uma etapa importante para garantir a segurança e acessibilidade dos seus documentos. Com a integração do pdfFiller com o Google Drive, você pode fazer backup facilmente de seus dados PDF e ficar tranquilo sabendo que seus arquivos estão armazenados com segurança na nuvem.
Seguindo estas etapas simples, você pode fazer backup facilmente de seus dados PDF usando o pdfFiller no Google Drive. Esse recurso fornece uma camada adicional de segurança e garante que seus documentos importantes estejam sempre acessíveis, mesmo no caso de falha do computador ou perda de dados. Comece a fazer backup de seus dados PDF hoje e desfrute da tranquilidade de saber que seus arquivos estão seguros e protegidos.
O que os nossos clientes dizem sobre o pdfFiller
















