Backup PDF Data Using pdfFiller in Google Drive




Users trust to manage documents on pdfFiller platform
Introducing Backup PDF Data Using pdfFiller in Google Drive

Backup PDF Data Using pdfFiller in Google Drive
Backup PDF Data Using pdfFiller in Google Drive is the perfect solution for anyone who needs to keep their PDFs safe and secure. By syncing data between pdfFiller and your Google Drive, you can quickly and easily store, restore, and backup your documents without ever having to download them to your device. Plus, you can customize your data backup settings to meet your unique needs. With Backup PDF Data Using pdfFiller in Google Drive, you can increase your productivity and keep your documents safe and secure.
We know how important it is to keep backup copies of our documents in a safe place. This importance cannot be underestimated. Knowing that nothing is threatening our valuable information gives us confidence, even that coveted feeling of serenity, and we can sleep well at night.
One of the advantages of keeping your documents with pdfFiller is that they are stored at a remote location which protects them against worst-case scenarios.
When you entrust pdfFiller with backing up your documents, they are absolutely secure, and if this is not enough, you can protect them with 2-factor authentication.
In addition, you can access your documents any time from any device. Moreover, you can grant access to your data to any person you trust.
To get started, go to MY DOCS and create a folder where you would like to store copies of your documents. Click on the Create New Folder icon.
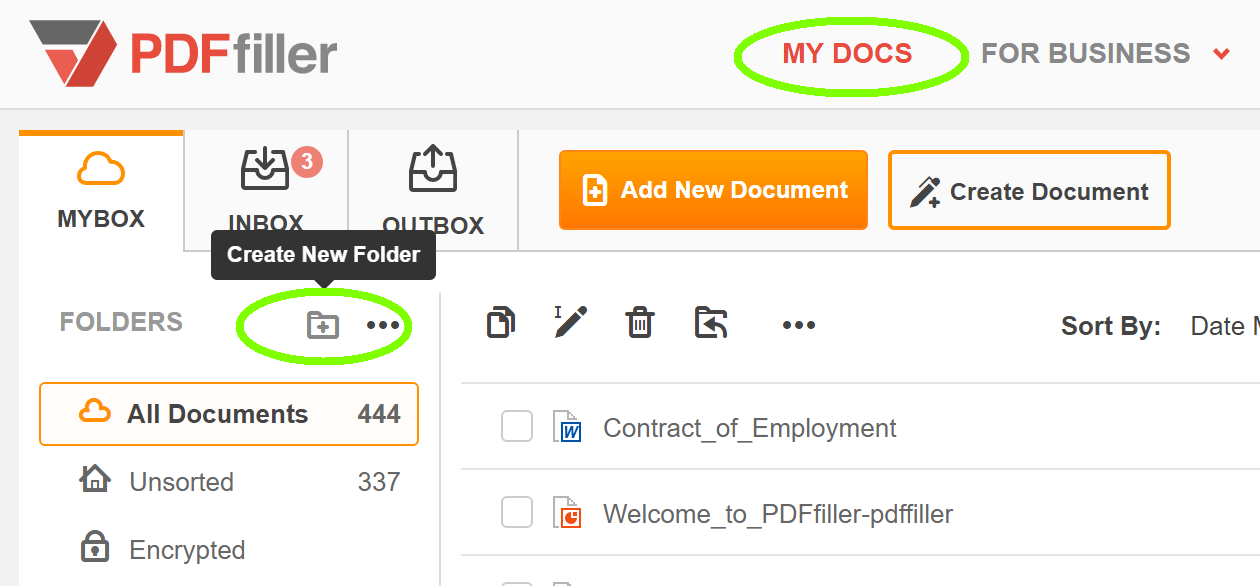
Enter a name of the folder and click Create.
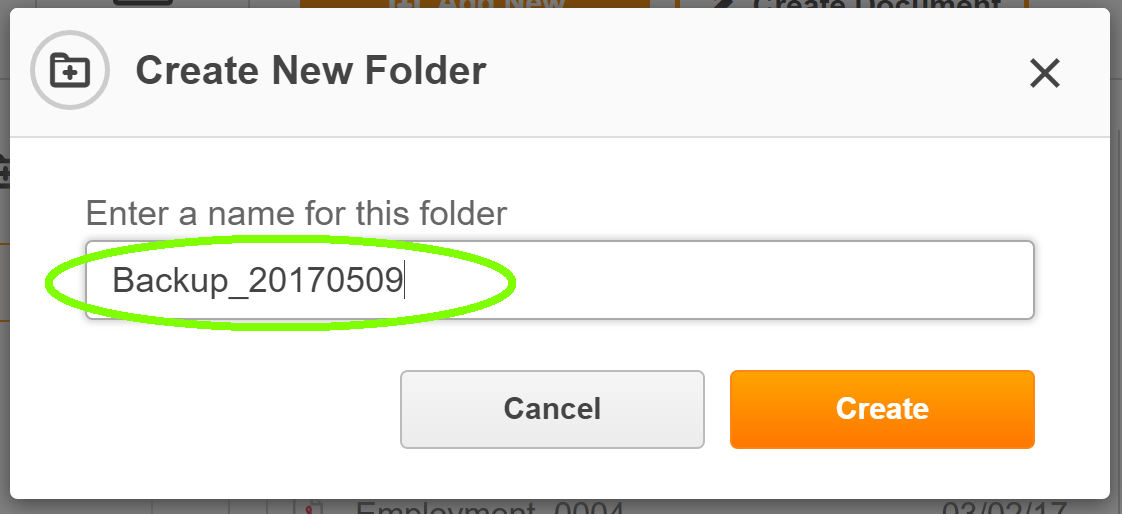
To upload a document to the newly created folder, click Add New Document.
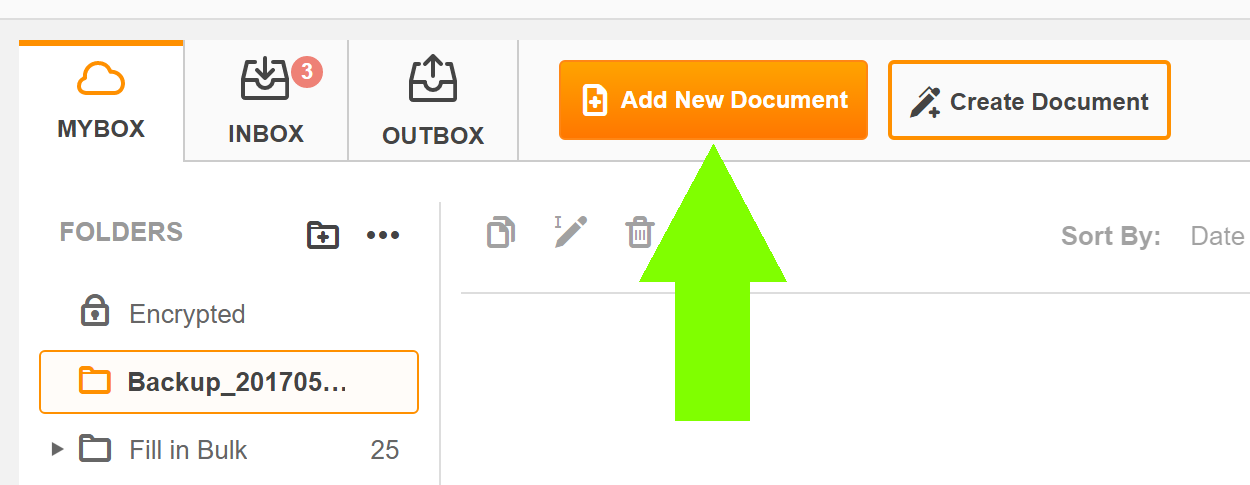
Then, click Browse Your Documents.
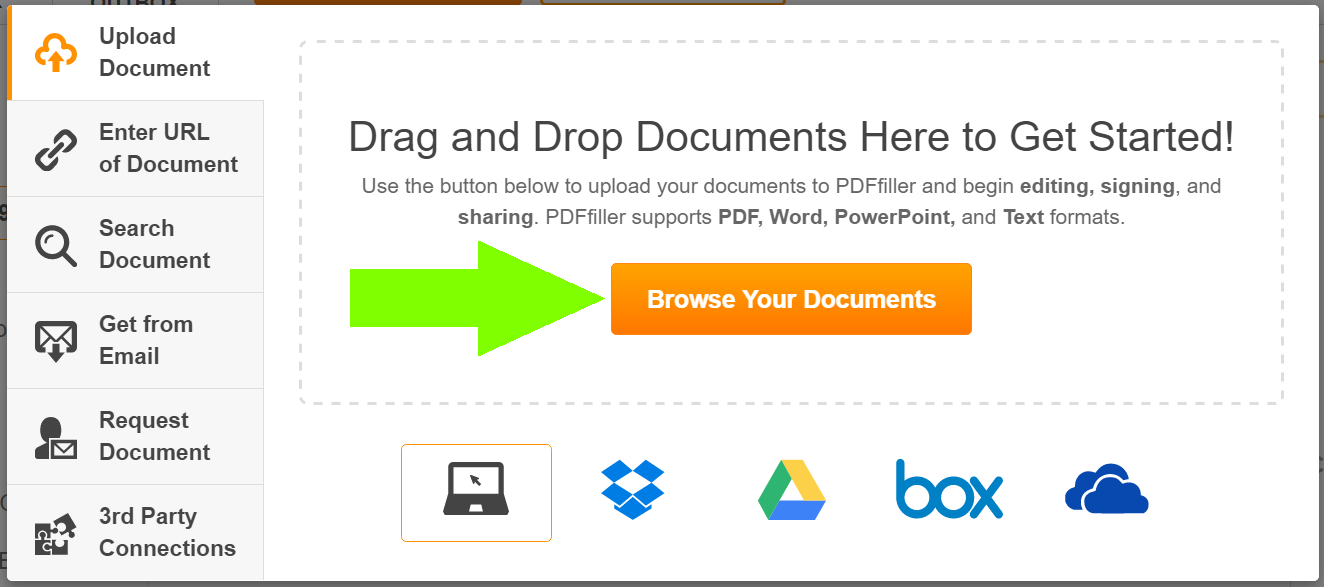
Select the document you’d like to back up and press the Open button.
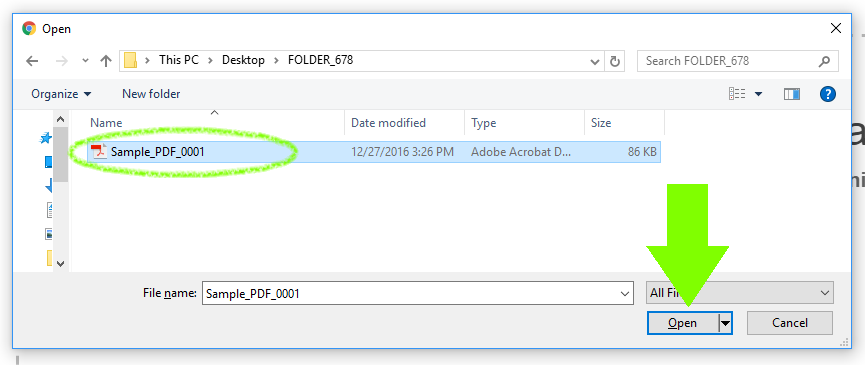
Once uploaded, the document will instantly open in the editor. To return to the folder containing the backup copy of the document, click Done and select Go to MY DOCS. You can upload as many documents to our database as you need repeating the same steps.
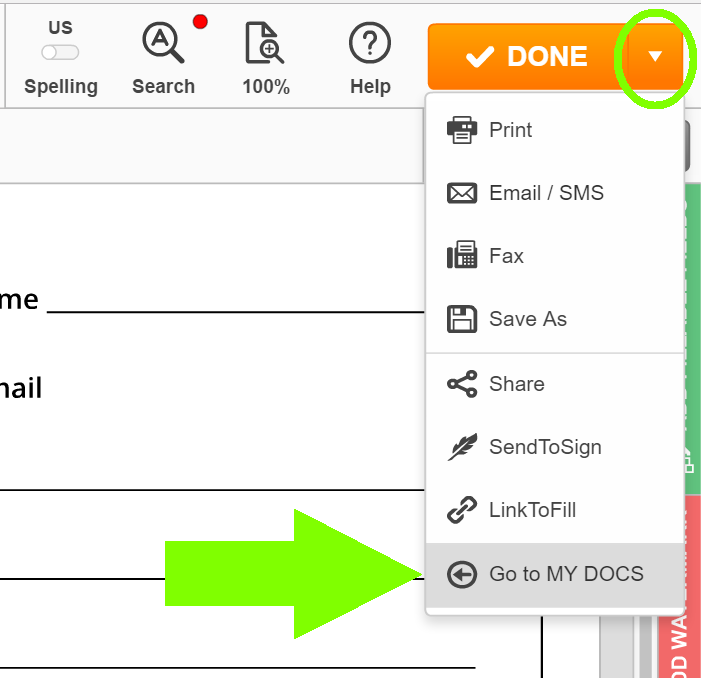
To learn more about how to import documents to your pdfFiller account, please watch the following video:
If you like being able to back up documents using pdfFiller, you might be interested in a range of other great features that pdfFiller has to offer. Some of these include encrypting documents, creating templates, making copies of documents, converting PDF documents to Word, Excel or PowerPoint formats. Check out these tutorials to see the other great things that pdfFiller can do for you!
|
This chart represents a partial list of features available in pdfFiller, Google Drive
|
 |
Google Drive |
|---|---|---|
| New Form and Document Creator | ||
| Edit PDF | ||
| Fill Online | ||
| Sign Online | ||
| PDF Converter | ||
| Fax Online | ||
| Track Sent Documents |
Video Review on How to Backup PDF Data Using pdfFiller in Google Drive
How to Backup PDF Data Using pdfFiller in Google Drive
Backing up your PDF data is an important step to ensure the safety and accessibility of your documents. With pdfFiller's integration with Google Drive, you can easily backup your PDF data and have peace of mind knowing that your files are securely stored in the cloud.
By following these simple steps, you can easily backup your PDF data using pdfFiller in Google Drive. This feature provides an added layer of security and ensures that your important documents are always accessible, even in the event of a computer crash or data loss. Start backing up your PDF data today and enjoy the peace of mind that comes with knowing your files are safe and secure.
What our customers say about pdfFiller

I love having the ability to sign and fill in PDFs that are usually hard to make changes to. I like my files to be clean and typed up, instead of me printing off, then writing on and then scanning back in. PDFiller makes the whole process so much easier.
What do you dislike?
I haven't found any downfalls that irritate me.
What problems are you solving with the product? What benefits have you realized?
PDFiller allows me to quickly sign forms and send back.














