Desenhar setas no documento PDF online no Google Drive




Os usuários confiam para gerenciar documentos na plataforma pdfFiller
Desenhe setas em documentos PDF on-line no Google Drive

Com o recurso Desenhar setas em documentos PDF on-line no Google Drive, você pode adicionar setas facilmente aos seus arquivos PDF com apenas alguns cliques. Esta ferramenta eficiente permite que você faça anotações em seus documentos, destaque informações importantes e melhore a clareza geral de seus PDFs.
Características principais:
Casos de uso e benefícios potenciais:
Resolva suas necessidades de anotação de PDF de maneira eficiente e eficaz com o recurso Desenhar setas em documentos PDF on-line no Google Drive. Esteja você colaborando com uma equipe, estudando, apresentando ou simplesmente organizando informações, esta ferramenta irá aprimorar seus PDFs e agilizar seu fluxo de trabalho.
As setas são uma ferramenta de anotação muito útil. Você pode usá-las, por exemplo, quando você editar um documento PDF juntamente com seus colegas.
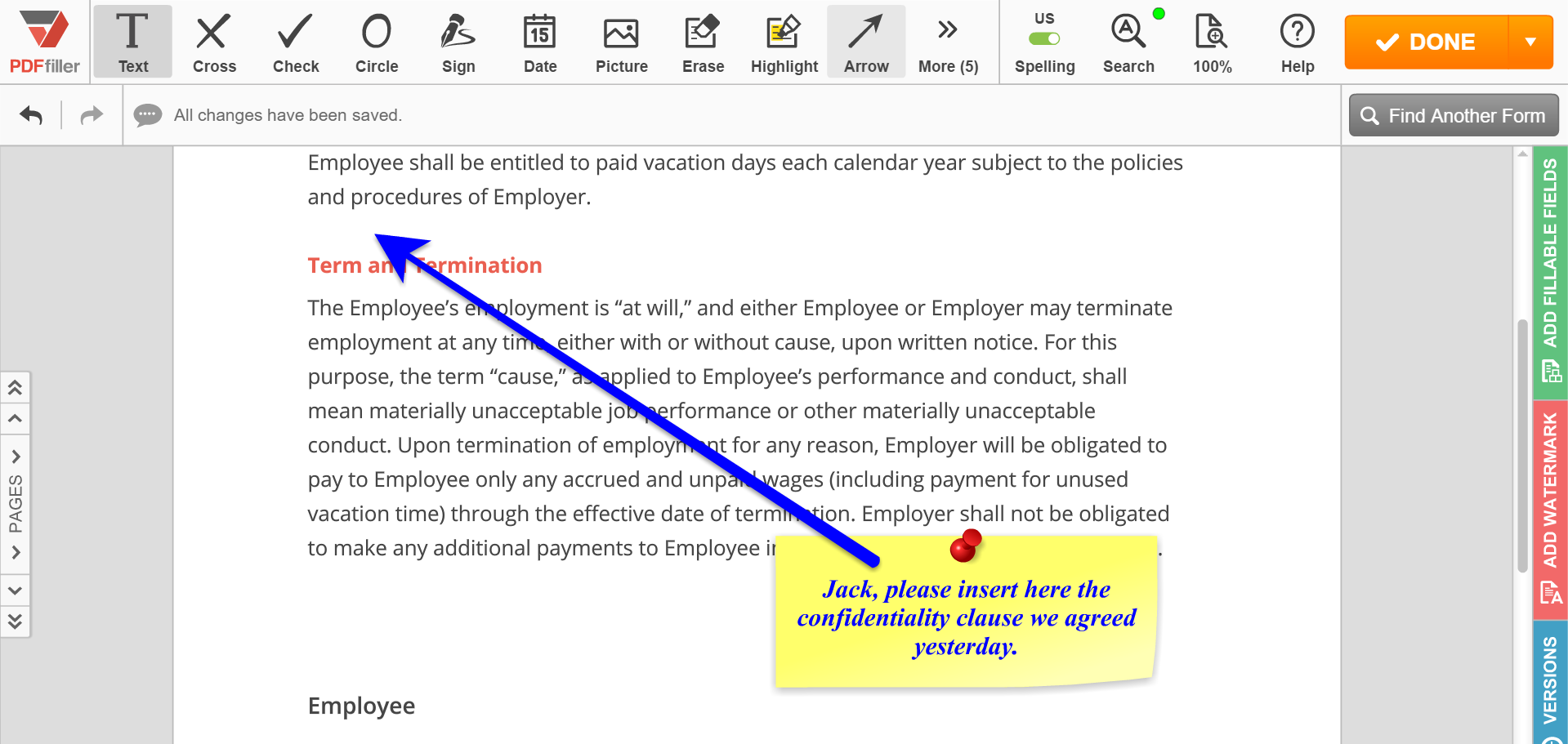
Para desenhar uma seta, clique no ícone da seta na barra de ferramentas principal. A barra de ferramentas de seta aparecerá sob as ferramentas de edição. Selecione a seta que você precisa, em seguida, clique em qualquer lugar para criar o ponto de partida e arraste para onde você deseja criar o ponto final. solte o botão do mouse e clique em OK. Para alterar a cor da seta, clique no quadrado de cores e escolha a cor do menu suspenso. Use o controle deslizante para alterar a espessura da seta.
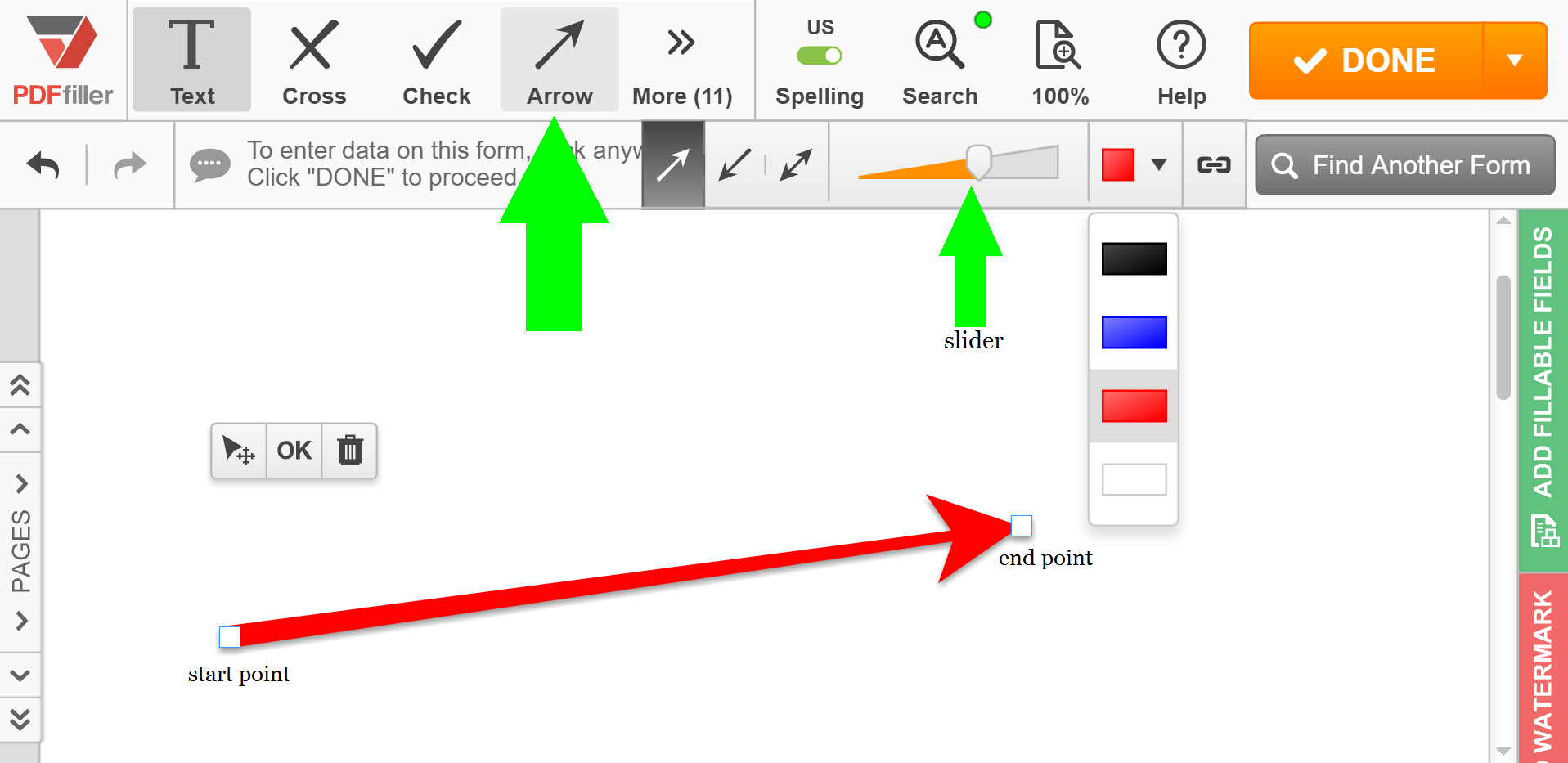
Para reverter uma seta, selecione-a e clique no ícone da seta com a direção oposta. Para converter uma seta simples em uma seta com duas cabeças, clique no ícone da seta com duas cabeças. Para alterar a posição do ponto inicial ou final, basta arrastá-lo. Para excluir a seta, clique na lixeira no ícone acima dela.
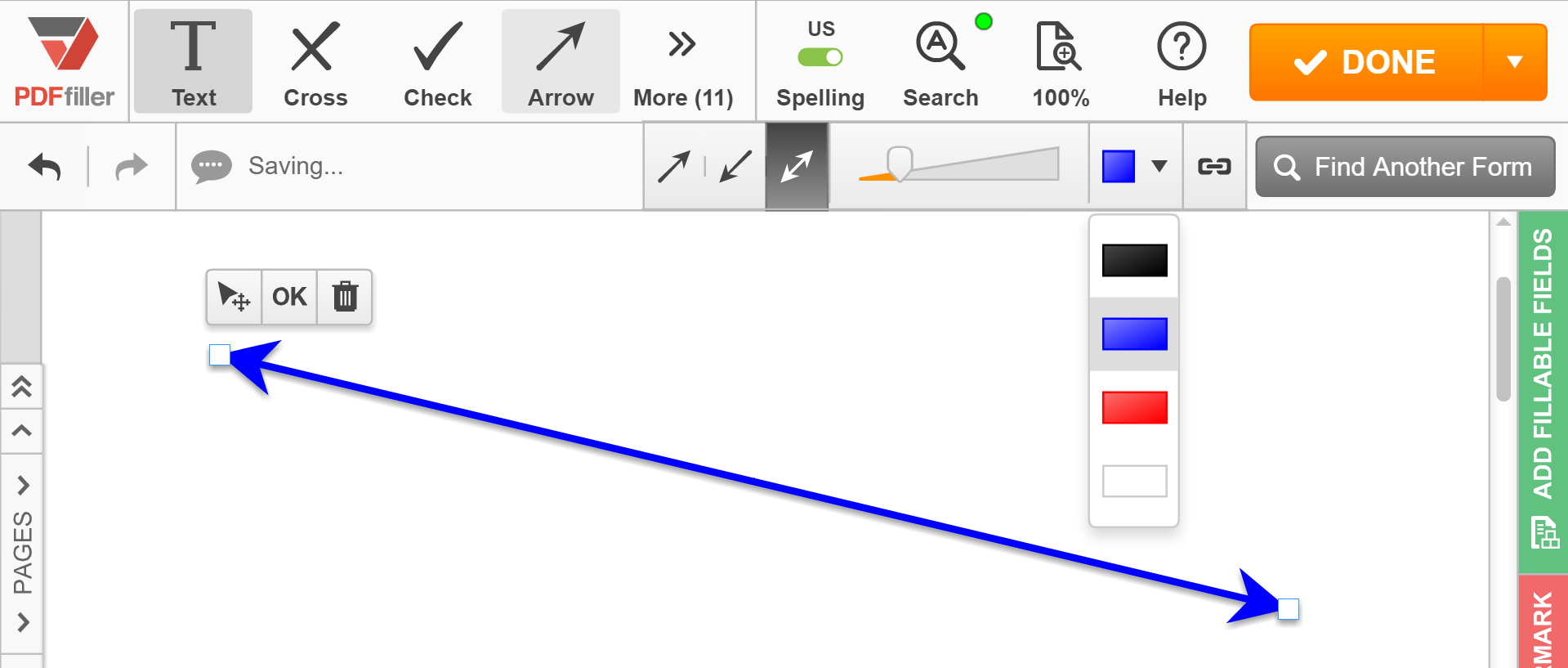
Para saber mais sobre como desenhar setas em documentos PDF online, por favor, assista ao vídeo a seguir:
Se você gosta de desenhar setas em documentos PDF. Você pode estar interessado em um monte de outras ótimas funcionalidades que o pdfFiller tem para oferecer. Alguns deles incluem destaques, descarga ou apagar texto, linhas de desenho, e adicionar notas e imagens grudentas. Confira estes tutoriais para ver as outras coisas ótimas que o pdfFiller pode fazer por você!
|
Este gráfico representa uma lista parcial de recursos disponíveis no pdfFiller, Google Drive
|
 |
Google Drive |
|---|---|---|
| Novo Formulário e Criador de Documentos | ||
| Editar PDF | ||
| Preencher on-line | ||
| Assine on-line | ||
| Conversor de PDF | ||
| Fax on-line | ||
| Rastrear documentos enviados |
Revisão do vídeo sobre como desenhar as setas no documento PDF Online no Google Drive
Como desenhar setas em documentos PDF on-line no Google Drive
Desenhar setas em um documento PDF pode ser uma forma útil de destacar informações importantes ou fornecer dicas visuais. Com o recurso Desenhar setas em documentos PDF on-line no Google Drive, você pode adicionar setas facilmente aos seus PDFs. Siga estas etapas simples para começar:
Seguindo essas etapas, você pode desenhar setas facilmente em seus documentos PDF usando o recurso Desenhar setas em documentos PDF on-line no Google Drive. Este recurso é uma maneira conveniente de aprimorar seus PDFs e torná-los mais atraentes visualmente.
O que os nossos clientes dizem sobre o pdfFiller















