Aprimore seu caminho para o Visualizador de PDF do Google Docs




Os usuários confiam para gerenciar documentos na plataforma pdfFiller
Aprimore seu caminho para o recurso Visualizador de PDF do Google Docs

Apresentando nosso novo e aprimorado recurso Visualizador de PDF do Google Docs! Com esta ferramenta poderosa, você pode levar sua experiência de visualização de documentos para o próximo nível.
Características principais:
Casos de uso e benefícios potenciais:
Diga adeus ao incômodo de baixar e abrir arquivos PDF separadamente. Com nosso recurso Visualizador de PDF do Google Docs, você pode visualizar e navegar facilmente pelos arquivos PDF na interface familiar do Google Docs. Esteja você colaborando com sua equipe, gerenciando seus documentos ou simplesmente procurando uma maneira mais eficiente de trabalhar, nosso recurso Visualizador de PDF tem tudo para você. Experimente o aumento de conveniência e produtividade hoje mesmo!
Visualizador de PDF do Google Docs com nosso poderoso editor utilizando o complemento pdfFiller Google Docs
Use os recursos poderosos do pdfFiller para aplicar edições em documentos PDF, adicionar campos preenchíveis, anotações e assinaturas eletrônicas e muito mais.
Como visualizar o PDF do Google Docs no pdfFiller
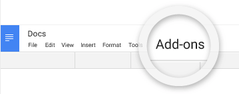
Vamos ver como isso funciona:
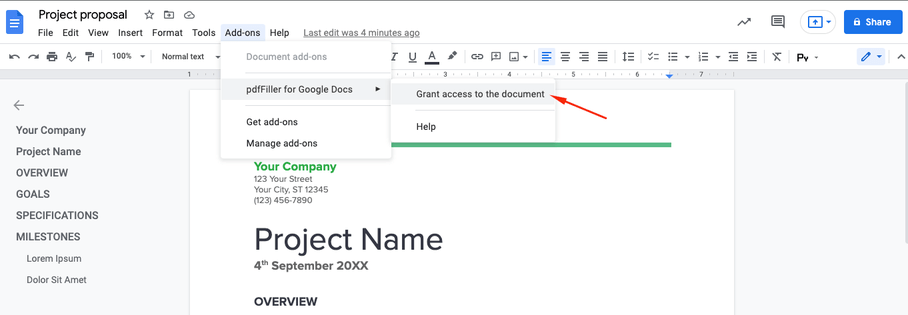
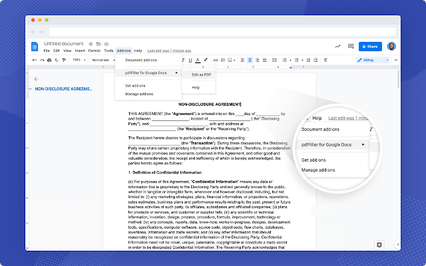
Com o pdfFiller é fácil Google Docs PDF Viewer, digitar ou remover texto, acentuar detalhes importantes e ocultar informações confidenciais, adicionar notas adesivas, imagens, etc.; insira campos preenchíveis, assine seu documento eletronicamente ou solicite assinaturas eletrônicas de um ou vários signatários, reorganize páginas dentro de sua papelada, adicione mais páginas e remova aquelas que você não precisa. Para salvar as edições feitas em um documento pressione o botão CONCLUÍDO . Na nova janela, escolha o que você deseja fazer com seu arquivo a seguir:
Comece a usar o add-on agora e obtenha uma ampla seleção de ferramentas que tornam o gerenciamento de documentos rápido e simples.
Como visualizar o PDF do Google Docs
Como aprimorar seu caminho para o visualizador de PDF do Google Docs
Com o recurso Aprimorar seu caminho para o Visualizador de PDF do Google Docs, você pode melhorar facilmente sua experiência de visualização de PDF no Google Docs. Siga estas etapas simples para começar:
Seguindo essas etapas, você pode aprimorar seu acesso ao Visualizador de PDF do Google Docs e ter uma experiência de visualização de PDF mais integrada e eficiente.
O que os nossos clientes dizem sobre o pdfFiller















