Verifique a ortografia de documentos PDF no Google Drive




Os usuários confiam para gerenciar documentos na plataforma pdfFiller
Verifique a ortografia dos seus documentos PDF
Muitas vezes, ao preparar um documento ou preencher um formulário, precisamos cumprir um prazo rigoroso, por isso ficamos nervosos e não conseguimos nos concentrar, principalmente quando nossos colegas estão discutindo algo ou nosso telefone toca incessantemente. Como consequência, às vezes cometemos erros de digitação quando um de nossos dedos toca na tecla errada. Muitas vezes, não temos tempo para revisar o documento. A única coisa que pode nos salvar é um bom corretor ortográfico. Na pdfFiller, sempre nos esforçamos para melhorar nosso produto. Para que nossos clientes não enviem documentos que contenham erros de digitação ou erros, integramos um corretor ortográfico em nosso editor de PDF. Observe que nosso corretor ortográfico verifica apenas o que você digita. Presumimos que o documento original em branco que você deve preencher não contém erros, porque as autoridades e agências governamentais geralmente preparam seus formulários com a devida diligência e cuidado. O corretor ortográfico sublinha imediatamente palavras com erros ortográficos, desconhecidas ou sem maiúsculas.
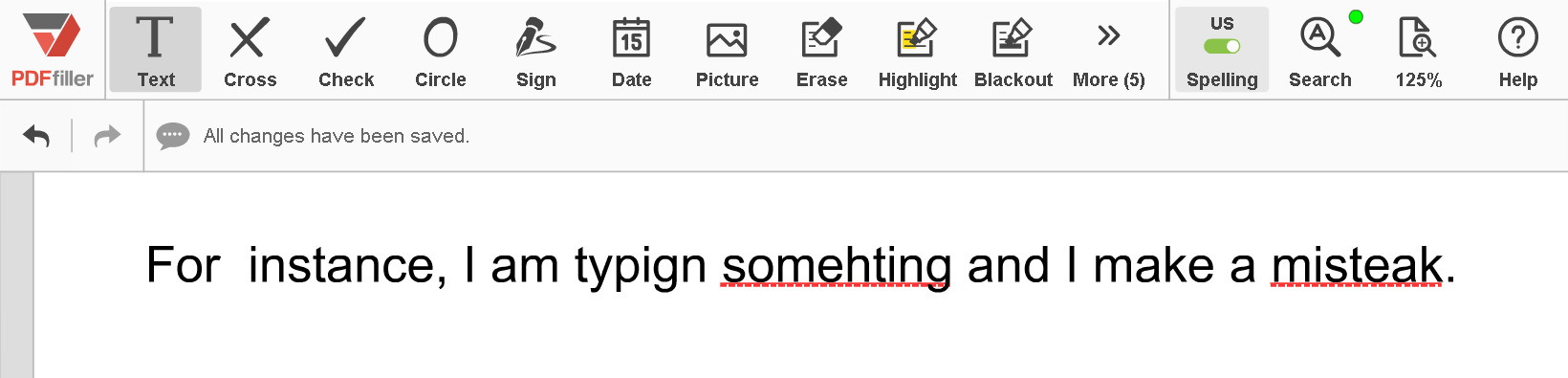
Você pode ativar o corretor ortográfico a qualquer momento antes ou depois de começar a digitar. Clique

na barra de ferramentas principal. O painel do corretor ortográfico aparecerá abaixo da barra de ferramentas principal, clique no botão de alternância.

Além do inglês, você pode verificar textos em espanhol, italiano, alemão, português, francês e norueguês. Selecione o idioma que você precisa na lista suspensa.

DICA. Se você estiver estudando algum dos idiomas mencionados acima, poderá usar nosso corretor ortográfico para verificar seus exercícios escritos. Se precisar enviar um e-mail para seu amigo ou parceiro estrangeiro, você também pode verificar suas mensagens antes de enviá-las. Para corrigir uma palavra, clique com o botão direito e escolha sua substituição na lista suspensa.
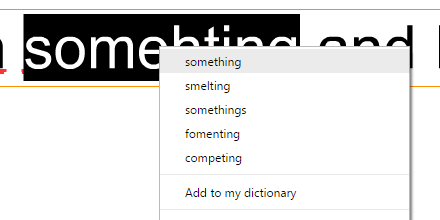
No entanto, nem sempre uma palavra sublinhada está incorreta. O corretor ortográfico sublinha as palavras que não reconhece. Se a palavra estiver escrita corretamente, você poderá adicioná-la ao seu dicionário. O corretor ortográfico irá reconhecê-lo na próxima vez que você digitá-lo.
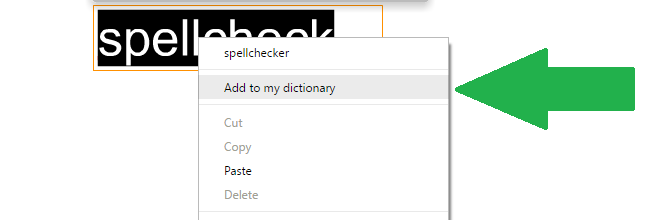
Saber mais
Se você gosta de verificar a ortografia e produzir documentos impecáveis, pode estar interessado em uma série de outros excelentes recursos que o pdfFiller oferece. Com o pdfFiller, você também pode destacar, redigir ou apagar texto e até mesmo adicionar notas adesivas, campos preenchíveis e imagens.
Além disso, você pode compartilhar, enviar por e-mail, SMS, fax e hospedar documentos preenchíveis usando nosso recurso exclusivo LinkToFill. Confira estes tutoriais para ver outras coisas excelentes que o pdfFiller pode fazer por você!
Como verifico a ortografia do meu PDF?
|
Este gráfico representa uma lista parcial de recursos disponíveis no pdfFiller, Google Drive
|
 |
Google Drive |
|---|---|---|
| Novo Formulário e Criador de Documentos | ||
| Editar PDF | ||
| Preencher on-line | ||
| Assine on-line | ||
| Conversor de PDF | ||
| Fax on-line | ||
| Rastrear documentos enviados |
Revisão em vídeo sobre como verificar a ortografia de documentos PDF no Google Drive
Como verificar a ortografia de documentos PDF no Google Drive
Para verificar a ortografia de documentos PDF no Google Drive, siga estas etapas simples:
É isso! Você verificou com sucesso a ortografia de um documento PDF no Google Drive.
O que os nossos clientes dizem sobre o pdfFiller
















