Vérifiez l'orthographe des documents PDF dans Google Drive




Les utilisateurs ont confiance pour gérer les documents sur la plateforme pdfFiller
Vérifiez l'orthographe de vos documents PDF
Très souvent, lorsque nous préparons un document ou remplissons un formulaire, nous devons respecter un délai strict, nous devenons donc nerveux et ne pouvons pas nous concentrer, surtout lorsque nos collègues discutent de quelque chose ou que notre téléphone sonne sans cesse. En conséquence, nous faisons parfois des fautes de frappe lorsqu’un de nos doigts appuie sur la mauvaise touche. Bien souvent, nous n’avons pas le temps de relire le document. La seule chose qui peut nous sauver est un bon correcteur orthographique. Chez pdfFiller, nous nous efforçons toujours d'améliorer notre produit. Afin que nos clients n'envoient aucun document contenant des fautes de frappe ou des erreurs, nous avons intégré un correcteur orthographique dans notre éditeur PDF. Veuillez noter que notre correcteur orthographique vérifie uniquement ce que vous tapez. Nous présumons que le document original vierge que vous devez remplir ne contient aucune erreur, car les autorités et agences gouvernementales préparent généralement leurs formulaires avec diligence et soin. Le correcteur orthographique souligne immédiatement les mots mal orthographiés, inconnus ou sans majuscule.
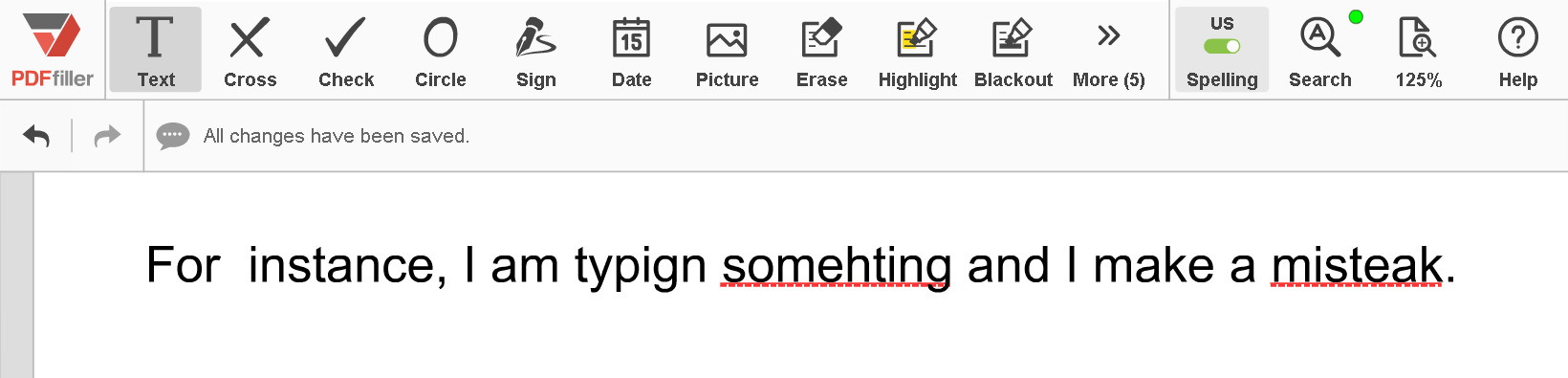
Vous pouvez activer le correcteur orthographique à tout moment avant ou après avoir commencé à taper. Cliquez sur

sur la barre d'outils principale. Le panneau du correcteur orthographique apparaîtra sous la barre d’outils principale, cliquez sur la bascule.

Outre l'anglais, vous pouvez consulter les textes espagnols, italiens, allemands, portugais, français et norvégiens. Sélectionnez la langue dont vous avez besoin dans la liste déroulante.

CONSEIL. Si vous étudiez l'une des langues mentionnées ci-dessus, vous pouvez utiliser notre correcteur orthographique pour vérifier vos exercices écrits. Si vous devez envoyer un e-mail à votre ami ou partenaire étranger, vous pouvez également vérifier vos messages avant de les envoyer. Pour corriger un mot, faites un clic droit dessus et choisissez son remplacement dans la liste déroulante.
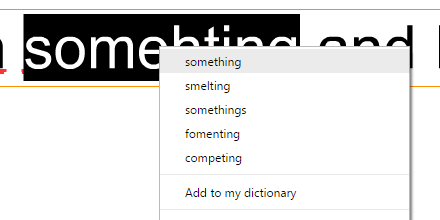
Cependant, il n’est pas toujours vrai qu’un mot souligné soit incorrect. Le correcteur orthographique souligne les mots qu'il ne reconnaît pas. Si le mot est correctement orthographié, vous pouvez l'ajouter à votre dictionnaire. Le correcteur orthographique le reconnaîtra la prochaine fois que vous le saisirez.
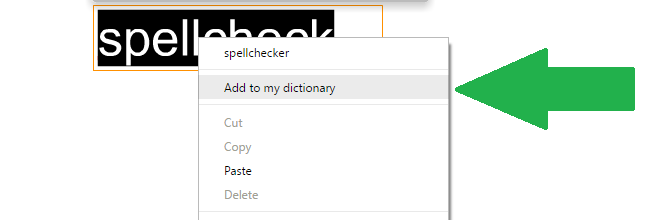
Apprendre encore plus
Si vous aimez pouvoir vérifier l’orthographe et produire des documents impeccables, vous pourriez être intéressé par une gamme d’autres fonctionnalités intéressantes proposées par pdfFiller. Avec pdfFiller, vous pouvez également surligner, rédiger ou effacer du texte et même ajouter des notes autocollantes, des champs à remplir et des images.
De plus, vous pouvez partager, envoyer des e-mails, des SMS, des fax et héberger des documents à remplir à l'aide de notre fonctionnalité unique LinkToFill. Consultez ces tutoriels pour voir les autres grandes choses que pdfFiller peut faire pour vous !
Comment vérifier l'orthographe de mon PDF ?
|
Ce graphique représente une liste partielle des fonctionnalités disponibles dans pdfFiller, Google Drive
|
 |
Google Drive |
|---|---|---|
| Nouveau créateur de formulaires et de documents | ||
| Modifier le PDF | ||
| Remplissez en ligne | ||
| Inscrivez-vous en ligne | ||
| Convertisseur PDF | ||
| Télécopie en ligne | ||
| Suivre les documents envoyés |
Revue vidéo sur la façon de vérifier l'orthographe des documents PDF dans Google Drive
Comment vérifier l'orthographe des documents PDF dans Google Drive
Pour vérifier l'orthographe des documents PDF dans Google Drive, suivez ces étapes simples :
C'est ça! Vous avez vérifié avec succès l'orthographe d'un document PDF dans Google Drive.
Ce que nos clients pensent de pdfFiller
















