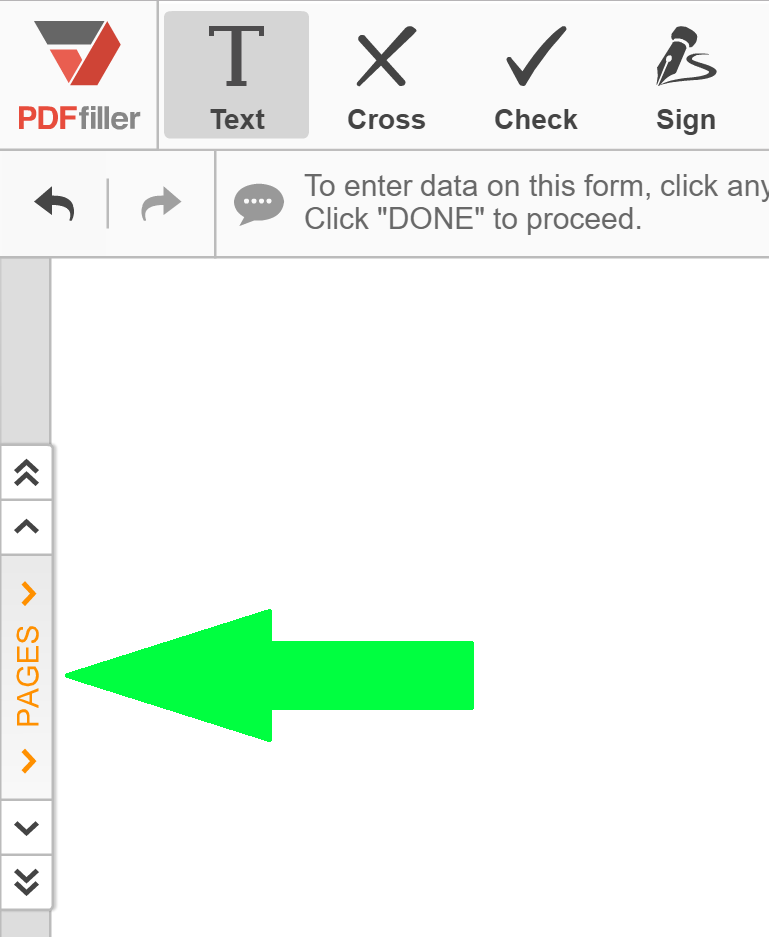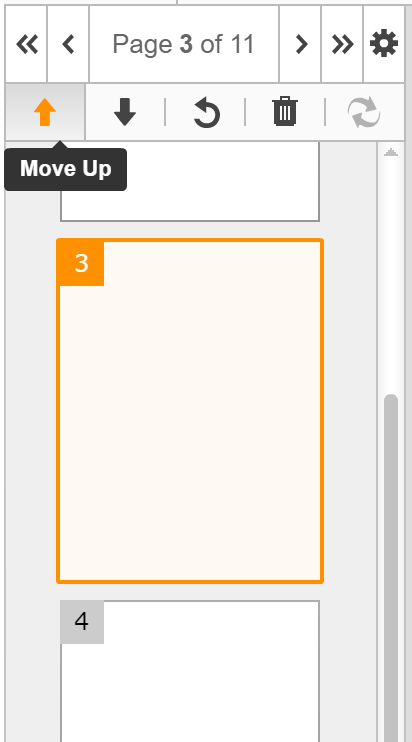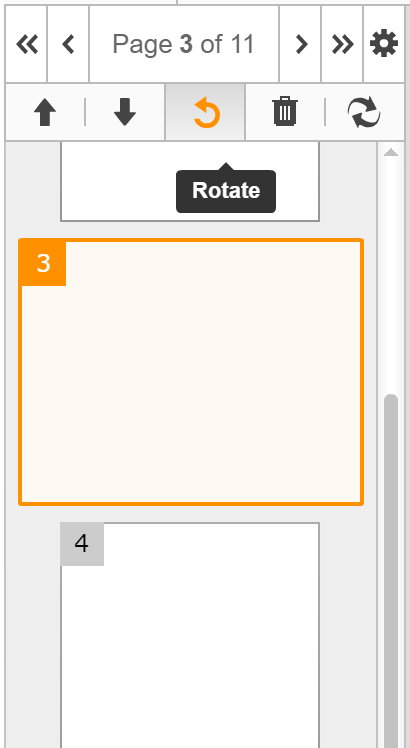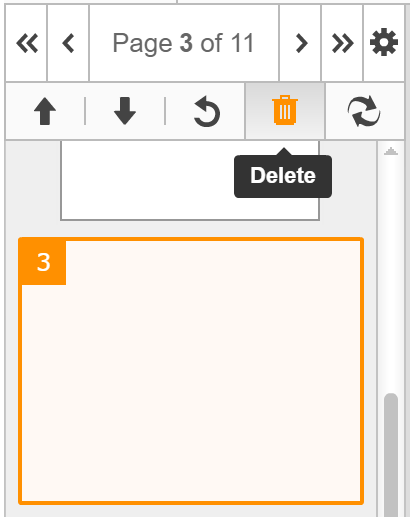Réorganiser les pages en PDF dans Google Drive Gratuit
Découvrez la simplicité du traitement des PDF en ligne









Tous les outils PDF dont vous avez besoin pour obtenir des documents sans papier

Créer et éditer des PDF

Remplissez et signez des formulaires PDF

Organisez et convertissez des PDFs

Collectez des données et des approbations

Exportez des documents facilement

Stockez des documents en toute sécurité
La confiance des clients en chiffres
Pourquoi choisissez-vous notre solution de PDF?
Editeur PDF en ligne
Top-rated pour simplicité d'utilisation
Service au client professionnel
Ce que nos clients pensent de pdfFiller
Réorganiser les pages en PDF dans Google Drive
Réorganiser les pages au format PDF dans Google Drive est une fonctionnalité puissante qui vous permet de réorganiser facilement les pages de vos documents PDF. En quelques clics, vous pouvez organiser vos PDF de la manière la plus efficace possible.
Principales caractéristiques:
Cas d'utilisation potentiels et avantages :
En utilisant la fonctionnalité Réorganiser les pages au format PDF dans Google Drive, vous pouvez gagner du temps et des efforts en organisant rapidement vos documents PDF. Que vous ayez besoin de réorganiser les pages d'une présentation, de fusionner plusieurs PDF ou de créer des manuels personnalisés, cette fonctionnalité constitue une solution conviviale. Dites adieu aux tracas liés au copier-coller manuel des pages : en quelques clics seulement, vous pouvez obtenir l'ordre parfait pour vos PDF.
Éditeur PDF en ligne : Essayez sans risque

Comment réorganiser les pages d'un PDF dans Google Drive
La réorganisation des pages d'un document PDF peut être facilement effectuée à l'aide de la fonctionnalité Réorganiser les pages de Google Drive. Suivez ces étapes simples pour réorganiser les pages de votre PDF :
En suivant ces étapes, vous pouvez facilement réorganiser les pages d'un document PDF à l'aide de la fonctionnalité Réorganiser les pages de Google Drive. Profitez de la commodité d'organiser vos PDF selon vos préférences !
Pour la FAQ de pdfFiller
Revue vidéo sur la façon de réorganiser les pages d'un PDF dans Google Drive
#1 usability selon G2