Überprüfen Sie die Rechtschreibung von PDF-Dokumenten in Google Drive




Benutzer vertrauen auf die Verwaltung ihrer Dokumente mit der pdfFiller-Plattform
Überprüfen Sie die Rechtschreibung Ihrer PDF-Dokumente
Wenn wir ein Dokument vorbereiten oder ein Formular ausfüllen, müssen wir oft eine strenge Frist einhalten, sodass wir nervös werden und uns nicht konzentrieren können, insbesondere wenn unsere Kollegen etwas besprechen oder unser Telefon ununterbrochen klingelt. Deshalb machen wir manchmal Tippfehler, wenn einer unserer Finger die falsche Taste drückt. Sehr oft haben wir keine Zeit, das Dokument Korrektur zu lesen. Das Einzige, was uns retten kann, ist eine gute Rechtschreibprüfung. Bei pdfFiller sind wir stets bestrebt, unser Produkt zu verbessern. Damit unsere Kunden keine Dokumente versenden, die Tippfehler oder Fehler enthalten, haben wir eine Rechtschreibprüfung in unseren PDF-Editor integriert. Bitte beachten Sie, dass unsere Rechtschreibprüfung nur Ihre Eingaben prüft. Wir gehen davon aus, dass das von Ihnen auszufüllende Original-Blankodokument keine Fehler enthält, da staatliche Behörden und Behörden ihre Formulare in der Regel mit der gebotenen Sorgfalt und Sorgfalt erstellen. Die Rechtschreibprüfung unterstreicht sofort falsch geschriebene, unbekannte oder nicht groß geschriebene Wörter.
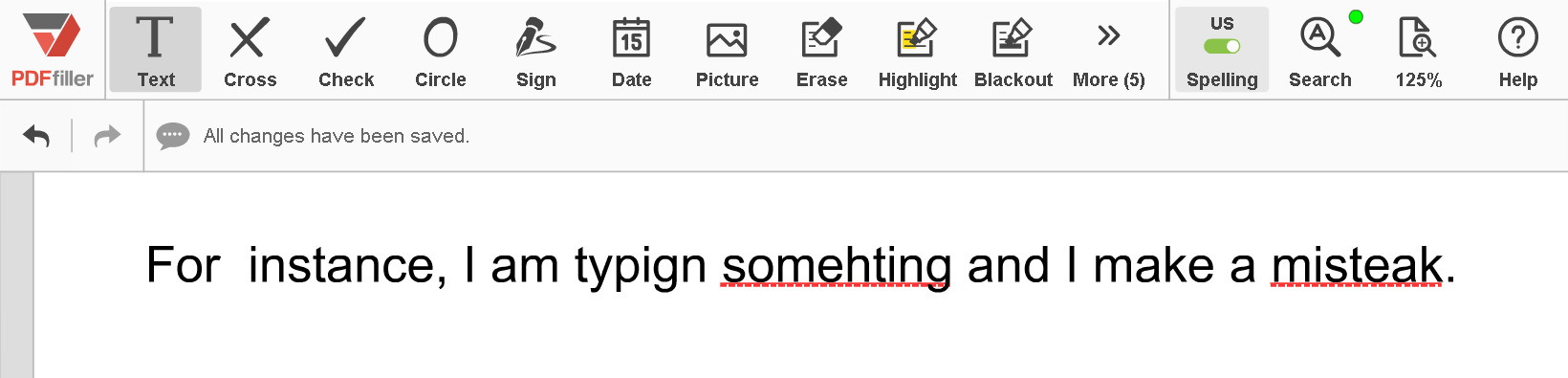
Sie können die Rechtschreibprüfung jederzeit vor oder nach Beginn der Eingabe aktivieren. Klicken

in der Hauptsymbolleiste. Das Rechtschreibprüfungsfenster wird unterhalb der Hauptsymbolleiste angezeigt. Klicken Sie auf den Schalter.

Neben Englisch können Sie auch spanische, italienische, deutsche, portugiesische, französische und norwegische Texte überprüfen. Wählen Sie aus der Dropdown-Liste die gewünschte Sprache aus.

TIPP. Wenn Sie eine der oben genannten Sprachen lernen, können Sie unsere Rechtschreibprüfung verwenden, um Ihre schriftlichen Übungen zu überprüfen. Wenn Sie Ihrem ausländischen Freund oder Partner eine E-Mail senden müssen, können Sie Ihre Nachrichten auch vor dem Versenden überprüfen. Um ein Wort zu korrigieren, klicken Sie mit der rechten Maustaste darauf und wählen Sie die Ersetzung aus der Dropdown-Liste aus.
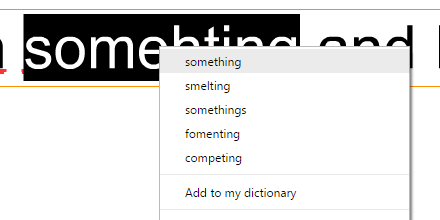
Allerdings ist es nicht immer so, dass ein unterstrichenes Wort falsch ist. Die Rechtschreibprüfung unterstreicht die Wörter, die sie nicht erkennt. Wenn das Wort richtig geschrieben ist, können Sie es Ihrem Wörterbuch hinzufügen. Die Rechtschreibprüfung erkennt es bei der nächsten Eingabe.
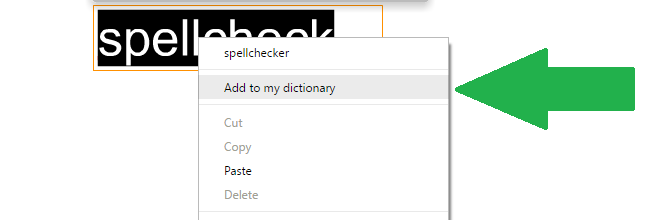
Erfahren Sie mehr
Wenn Sie gerne die Rechtschreibung überprüfen und einwandfreie Dokumente erstellen möchten, könnten Sie an einer Reihe weiterer toller Funktionen interessiert sein, die pdfFiller bietet. Mit pdfFiller können Sie außerdem Text hervorheben, schwärzen oder löschen und sogar Haftnotizen, ausfüllbare Felder und Bilder hinzufügen.
Darüber hinaus können Sie ausfüllbare Dokumente mit unserer einzigartigen LinkToFill-Funktion teilen, per E-Mail, SMS oder Fax versenden und hosten. Schauen Sie sich diese Tutorials an, um zu sehen, welche anderen großartigen Dinge pdfFiller für Sie tun kann!
Wie überprüfe ich die Rechtschreibung meines PDFs?
|
Dieses Diagramm stellt eine unvollständige Liste der in pdfFiller und Google Drive verfügbaren Funktionen dar
|
 |
Google Drive |
|---|---|---|
| Neuer Formular- und Dokumentenersteller | ||
| PDF bearbeiten | ||
| Online ausfüllen | ||
| Unterschreiben Sie online | ||
| PDF-Konverter | ||
| Faxen Sie online | ||
| Verfolgen Sie gesendete Dokumente |
Videorezension zum Überprüfen der Rechtschreibung von PDF-Dokumenten in Google Drive
So überprüfen Sie die Rechtschreibung von PDF-Dokumenten in Google Drive
Um die Rechtschreibung von PDF-Dokumenten in Google Drive zu überprüfen, befolgen Sie diese einfachen Schritte:
Das ist es! Sie haben die Rechtschreibung eines PDF-Dokuments in Google Drive erfolgreich überprüft.
Was unsere Kunden über pdfFiller sagen
















