Verifique la ortografía de documentos PDF en Google Drive




Los usuarios confían en administrar documentos en la plataforma pdfFiller
Revisa la ortografía de tus documentos PDF
Muy a menudo, al preparar un documento o rellenar un formulario, tenemos que cumplir con un plazo estricto, por lo que nos ponemos nerviosos y no podemos concentrarnos, especialmente cuando nuestros compañeros están discutiendo algo o nuestro teléfono suena sin cesar. Como consecuencia, a veces cometemos errores tipográficos cuando uno de nuestros dedos presiona la tecla equivocada. Muy a menudo, no tenemos tiempo para revisar el documento. Lo único que nos puede salvar es un buen corrector ortográfico. En pdfFiller, siempre nos esforzamos por mejorar nuestro producto. Para que nuestros clientes no envíen ningún documento que contenga errores tipográficos o errores, hemos integrado un corrector ortográfico en nuestro editor de PDF. Tenga en cuenta que nuestro corrector ortográfico solo revisa lo que escribe. Suponemos que el documento en blanco original que debe completar no contiene errores, porque las autoridades y agencias gubernamentales generalmente preparan sus formularios con la debida diligencia y cuidado. El corrector ortográfico subraya inmediatamente las palabras mal escritas, desconocidas o sin mayúsculas.
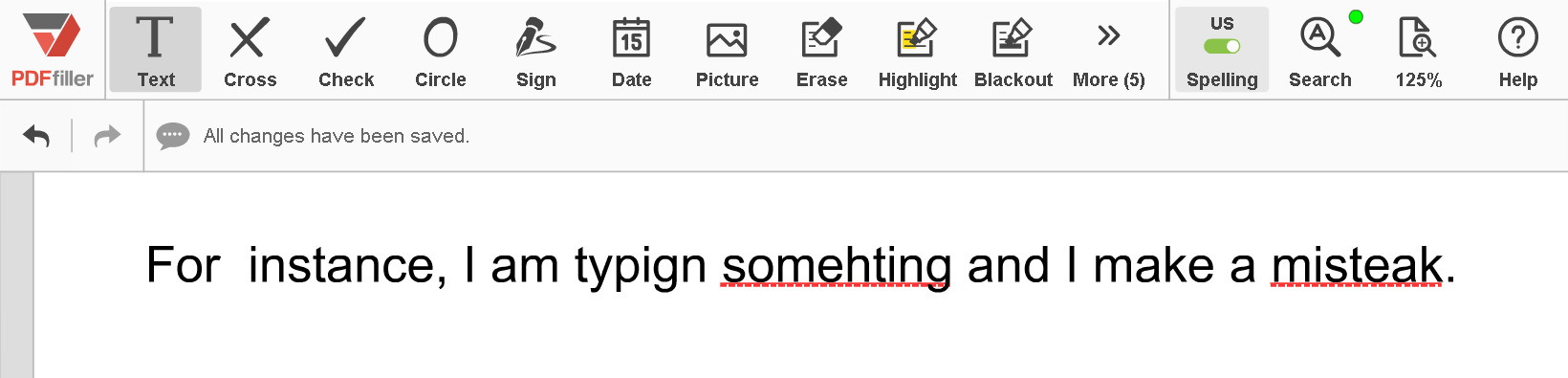
Puedes activar el corrector ortográfico en cualquier momento antes o después de empezar a escribir. Hacer clic

en la barra de herramientas principal. El panel del corrector ortográfico aparecerá debajo de la barra de herramientas principal, haga clic en el interruptor.

Además del inglés, podrás consultar textos en español, italiano, alemán, portugués, francés y noruego. Seleccione el idioma que necesita de la lista desplegable.

CONSEJO. Si estás estudiando alguno de los idiomas mencionados anteriormente, puedes utilizar nuestro corrector ortográfico para comprobar tus ejercicios escritos. Si necesita enviar un correo electrónico a su amigo o socio extranjero, también puede revisar sus mensajes antes de enviarlos. Para corregir una palabra, haga clic derecho en ella y elija su reemplazo en la lista desplegable.
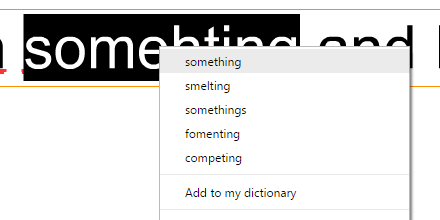
Sin embargo, no siempre ocurre que una palabra subrayada sea incorrecta. El corrector ortográfico subraya las palabras que no reconoce. Si la palabra está escrita correctamente, puedes agregarla a tu diccionario. El corrector ortográfico lo reconocerá la próxima vez que lo escriba.
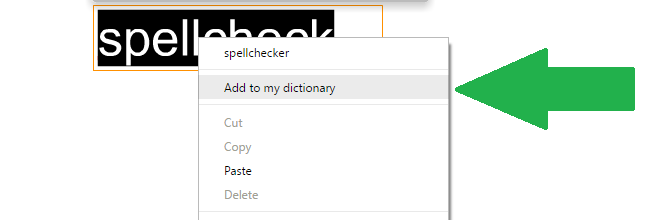
Aprende más
Si le gusta poder revisar la ortografía y producir documentos impecables, es posible que le interesen otras excelentes funciones que ofrece pdfFiller. Con pdfFiller, también puedes resaltar, redactar o borrar texto e incluso agregar notas adhesivas, campos rellenables e imágenes.
Además, puede compartir, enviar por correo electrónico, enviar SMS, enviar por fax y alojar documentos rellenables utilizando nuestra función exclusiva LinkToFill. ¡Consulta estos tutoriales para ver otras cosas maravillosas que pdfFiller puede hacer por ti!
¿Cómo reviso la ortografía de mi PDF?
|
Este gráfico representa una lista parcial de las funciones disponibles en pdfFiller, Google Drive
|
 |
Google Drive |
|---|---|---|
| Nuevo creador de formularios y documentos | ||
| Editar PDF | ||
| Rellenar en línea | ||
| Regístrate en línea | ||
| Convertidor de PDF | ||
| Fax en línea | ||
| Seguimiento de documentos enviados |
Revisión en video sobre cómo verificar la ortografía de documentos PDF en Google Drive
Cómo comprobar la ortografía de documentos PDF en Google Drive
Para comprobar la ortografía de documentos PDF en Google Drive, siga estos sencillos pasos:
¡Eso es todo! Ha verificado con éxito la ortografía de un documento PDF en Google Drive.
Qué dicen nuestros clientes sobre pdfFiller















