Controlla l'ortografia dei documenti PDF in Google Drive




Gli utenti si fidano di gestire i documenti sulla piattaforma pdfFiller
Controlla l'ortografia dei tuoi documenti PDF
Molto spesso, quando prepariamo un documento o compiliamo un modulo, dobbiamo rispettare una scadenza rigorosa, quindi diventiamo nervosi e non riusciamo a concentrarci, soprattutto quando i nostri colleghi discutono di qualcosa o il nostro telefono squilla incessantemente. Di conseguenza, a volte commettiamo errori di battitura quando una delle nostre dita preme il tasto sbagliato. Molto spesso non abbiamo tempo per correggere le bozze del documento. L'unica cosa che può salvarci è un buon correttore ortografico. Noi di pdfFiller ci impegniamo sempre a migliorare il nostro prodotto. Affinché i nostri clienti non inviino documenti contenenti errori di battitura o errori, abbiamo integrato un correttore ortografico nel nostro editor PDF. Tieni presente che il nostro correttore ortografico controlla solo ciò che scrivi. Presumiamo che il documento originale in bianco che devi compilare non contenga errori, perché le autorità e le agenzie governative solitamente preparano i loro moduli con la dovuta diligenza e cura. Il correttore ortografico sottolinea immediatamente le parole errate, sconosciute o senza maiuscole.
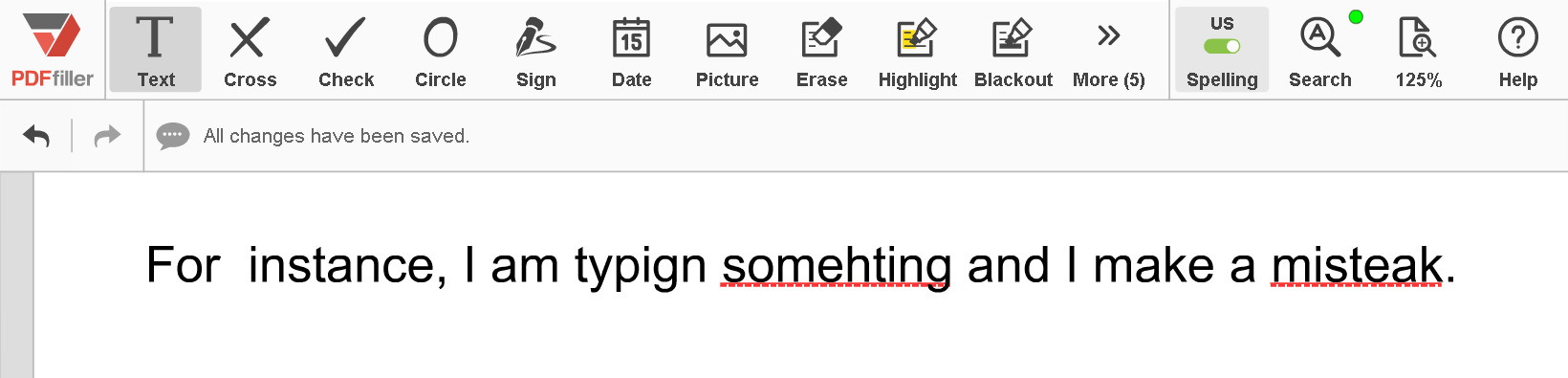
Puoi attivare il controllo ortografico in qualsiasi momento prima o dopo aver iniziato a digitare. Clic

sulla barra degli strumenti principale. Il pannello del controllo ortografico apparirà sotto la barra degli strumenti principale, fai clic sull'interruttore.

Oltre all'inglese, puoi controllare testi in spagnolo, italiano, tedesco, portoghese, francese e norvegese. Seleziona la lingua che ti serve dall'elenco a discesa.

MANCIA. Se stai studiando una delle lingue sopra menzionate, puoi utilizzare il nostro correttore ortografico per controllare i tuoi esercizi scritti. Se devi inviare un'e-mail al tuo amico o partner straniero, puoi anche controllare i messaggi prima di inviarli. Per correggere una parola, fai clic con il pulsante destro del mouse su di essa e scegli la sua sostituzione dall'elenco a discesa.
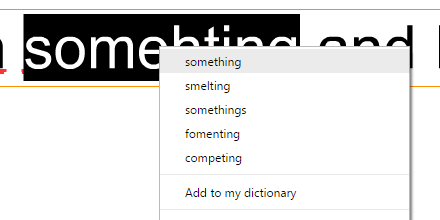
Tuttavia non sempre una parola sottolineata è sbagliata. Il correttore ortografico sottolinea le parole che non riconosce. Se la parola è scritta correttamente, puoi aggiungerla al tuo dizionario. Il correttore ortografico lo riconoscerà la prossima volta che lo digiterai.
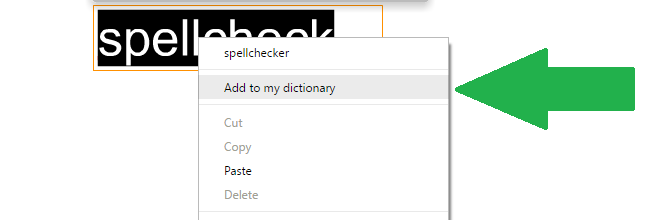
Saperne di più
Se ti piace poter controllare l'ortografia e produrre documenti impeccabili, potresti essere interessato a una serie di altre fantastiche funzionalità offerte da pdfFiller. Con pdfFiller puoi anche evidenziare, oscurare o cancellare testo e persino aggiungere note adesive, campi compilabili e immagini.
Inoltre, puoi condividere, inviare tramite e-mail, SMS, fax e ospitare documenti compilabili utilizzando la nostra esclusiva funzionalità LinkToFill. Dai un'occhiata a questi tutorial per vedere le altre fantastiche cose che pdfFiller può fare per te!
Come posso controllare l'ortografia del mio PDF?
|
Questo grafico rappresenta un elenco parziale delle funzionalità disponibili in pdfFiller, Google Drive
|
 |
Google Drive |
|---|---|---|
| Nuovo creatore di moduli e documenti | ||
| Modifica PDF | ||
| Compila in linea | ||
| Firma in linea | ||
| Convertitore PDF | ||
| Fax in linea | ||
| Tieni traccia dei documenti inviati |
Recensione video su come controllare l'ortografia dei documenti PDF in Google Drive
Come controllare l'ortografia dei documenti PDF su Google Drive
Per controllare l'ortografia dei documenti PDF in Google Drive, segui questi semplici passaggi:
Questo è tutto! Hai controllato con successo l'ortografia di un documento PDF in Google Drive.
Cosa dicono i nostri clienti su pdfFiller















