Controleer de spelling van PDF-documenten in Google Drive




Gebruikers vertrouwen op het beheren van documenten op het pdfFiller platform
Controleer de spelling van uw PDF-documenten
Vaak moeten we bij het voorbereiden van een document of het invullen van een formulier een strikte deadline halen, waardoor we zenuwachtig worden en ons niet kunnen concentreren, vooral als onze collega's iets bespreken of als onze telefoon onophoudelijk rinkelt. Als gevolg hiervan maken we soms typefouten wanneer een van onze vingers de verkeerde toets aanslaat. Vaak hebben we geen tijd om het document te proeflezen. Het enige dat ons kan redden is een goede spellingcontrole. Bij pdfFiller streven we er altijd naar om ons product te verbeteren. Om ervoor te zorgen dat onze klanten geen documenten versturen die typefouten of fouten bevatten, hebben we een spellingcontrole in onze PDF-editor geïntegreerd. Houd er rekening mee dat onze spellingcontrole alleen controleert wat u typt. Wij gaan ervan uit dat het originele blanco document dat u moet invullen geen fouten bevat, omdat overheidsinstanties en -instanties hun formulieren doorgaans met de nodige zorgvuldigheid en zorgvuldigheid opstellen. De spellingcontrole onderstreept onmiddellijk verkeerd gespelde, onbekende of woorden zonder hoofdletter.
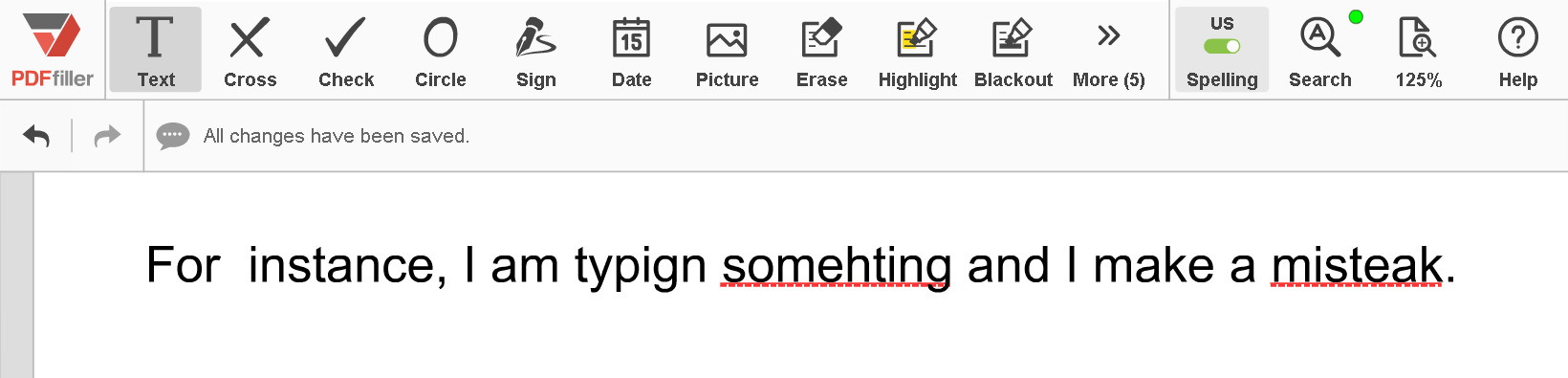
U kunt de spellingcontrole op elk gewenst moment activeren, voor of nadat u begint met typen. Klik

op de hoofdwerkbalk. Het paneel voor de spellingcontrole verschijnt onder de hoofdwerkbalk. Klik op de schakelaar.

Naast Engels kunt u ook Spaanse, Italiaanse, Duitse, Portugese, Franse en Noorse teksten bekijken. Selecteer de taal die u nodig heeft in de vervolgkeuzelijst.

TIP. Als je een van de bovengenoemde talen studeert, kun je onze spellingcontrole gebruiken om je schriftelijke oefeningen te controleren. Als u uw buitenlandse vriend of partner een e-mail wilt sturen, kunt u ook uw berichten controleren voordat u ze verstuurt. Om een woord te corrigeren, klikt u er met de rechtermuisknop op en kiest u de vervanging ervan in de vervolgkeuzelijst.
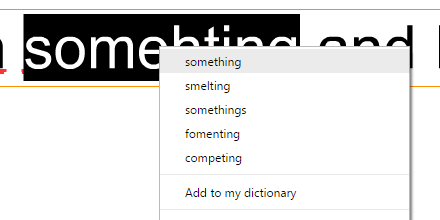
Het is echter niet altijd zo dat een onderstreept woord onjuist is. De spellingcontrole onderstreept de woorden die hij niet herkent. Als het woord correct is gespeld, kunt u het aan uw woordenboek toevoegen. De spellingcontrole herkent het de volgende keer dat u het typt.
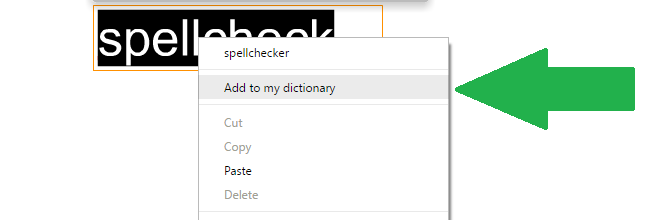
Kom meer te weten
Als u graag de spelling wilt controleren en onberispelijke documenten wilt produceren, bent u wellicht geïnteresseerd in een reeks andere geweldige functies die pdfFiller biedt. Met pdfFiller kunt u ook tekst markeren, redigeren of wissen en zelfs plaknotities, invulbare velden en afbeeldingen toevoegen.
Bovendien kunt u invulbare documenten delen, e-mailen, sms'en, faxen en hosten met behulp van onze unieke LinkToFill-functie. Bekijk deze tutorials om de andere geweldige dingen te zien die pdfFiller voor u kan doen!
Hoe controleer ik de spelling van mijn PDF?
|
Dit diagram vertegenwoordigt een gedeeltelijke lijst met functies die beschikbaar zijn in pdfFiller, Google Drive
|
 |
Google Drive |
|---|---|---|
| Nieuwe formulier- en documentmaker | ||
| PDF bewerken | ||
| Online invullen | ||
| Online ondertekenen | ||
| PDF-converter | ||
| Online faxen | ||
| Volg verzonden documenten |
Videobeoordeling over hoe u de spelling van PDF-documenten in Google Drive kunt controleren
Hoe u de spelling van PDF-documenten in Google Drive kunt controleren
Volg deze eenvoudige stappen om de spelling van PDF-documenten in Google Drive te controleren:
Dat is het! U heeft de spelling van een PDF-document in Google Drive met succes gecontroleerd.
Wat onze klanten zeggen over pdfFiller















