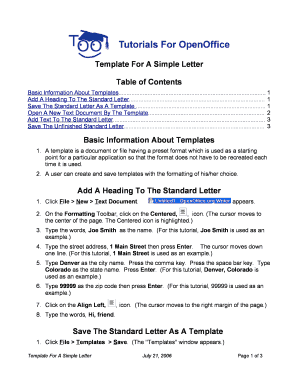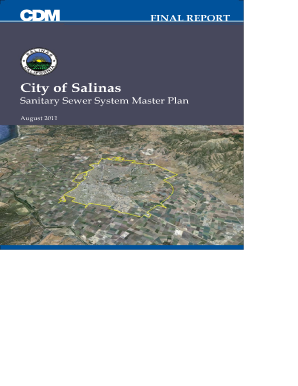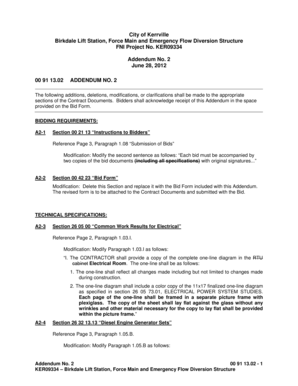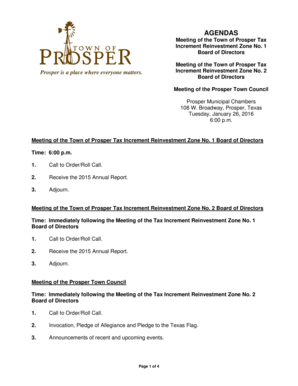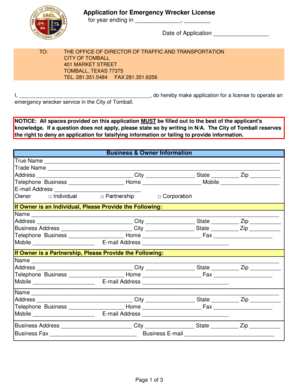Table Of Contents Template - Page 4
What is Table Of Contents Template?
A Table Of Contents Template is a pre-designed layout that helps organize and provide a quick overview of the content within a document. It acts as a roadmap for readers, allowing them to navigate through the document easily and find specific sections or topics of interest.
What are the types of Table Of Contents Template?
There are several types of Table Of Contents Template available, depending on the document's purpose and formatting style. Some common types include:
How to complete Table Of Contents Template
Completing a Table Of Contents Template is a straightforward process. Here are the steps you can follow:
By following these steps, you can easily create a well-organized and user-friendly table of contents for your document. pdfFiller empowers users to create, edit, and share documents online. Offering unlimited fillable templates and powerful editing tools, pdfFiller is the only PDF editor users need to get their documents done.