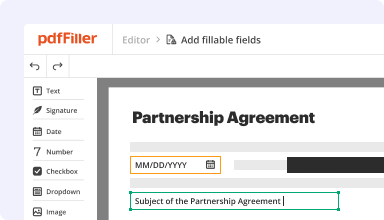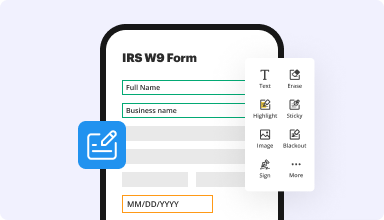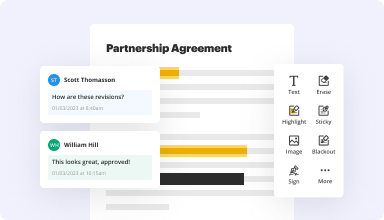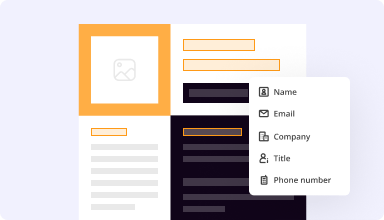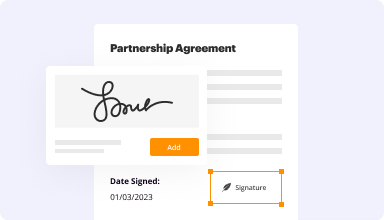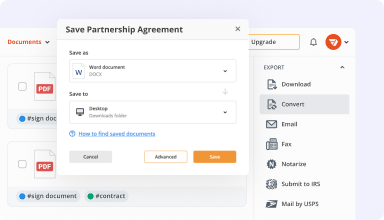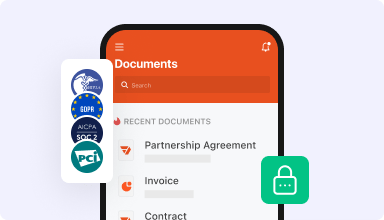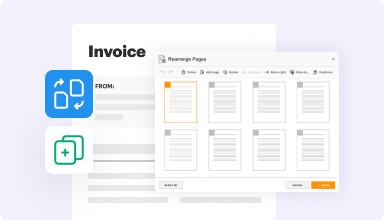pdfFiller is the Adobe Sign alternative that respects your time and budget
Over 64 million users choose pdfFiller for its award-winning ease of use, comprehensive functionality, and unbeatable price.
Experience effortless PDF management with the best alternative to Adobe Sign
Customer trust proven by figures
pdfFiller is proud of its massive user base
and is committed to delivering the greatest possible experience and value to each customer.
Switch from Adobe Sign to pdfFiller in 4 simple steps
1
Sign up for free using your email, Google, or Facebook account.
2
Upload a PDF from your device or cloud storage, check the online
library for the form you need, or create a document from scratch.
3
Edit, annotate, redact, or eSign your PDF online in seconds.
4
Share your document, download it in your preferred format, or save it as a template.
Get started withan all‑in‑one PDF software
Save up to 40 hours per month with paper-free processes
Make quick changes to your PDFs even while on the go
Streamline approvals, teamwork, and document sharing
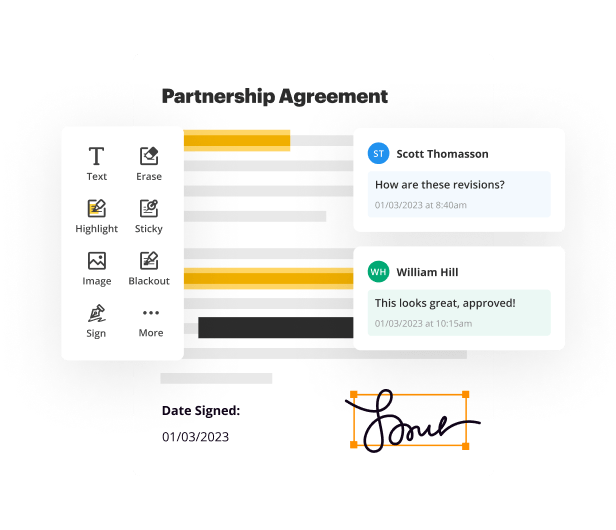
The leading Adobe Sign alternative for SMBs and enterprises
Break free from paperwork setbacks with digital workflows.
Advanced eSignatures
Enterprise-ready features
Integrations and API
Organizations & Admin Dashboard
Find out why users choose pdfFiller over Adobe Sign
Read more or give pdfFiller a try to experience the benefits for yourself
9.1
Ease of Use
9.0
Quality of Support
9.2
Ease of Setup
See how pdfFiller stacks up against the competition
This chart represents a partial list of features available in pdfFiller, Adobe Sign

Adobe Sign
No Downloads
Search Form Online
Edit PDF
Fill Online
Sign Online
Unlimited Cloud Storage
Annotate PDF
Fax Online
Track Sending Documents
Free Mobile App
Questions & answers
Below is a list of the most common customer questions.
If you can’t find an answer to your question, please don’t hesitate to reach out to us.
What if I have more questions?
Contact Support
What is pdfFiller?
pdfFiller is a web-based pdf editor. Unlike Adobe Acrobat, you do not need to download or install any software. You can fill, edit, sign, store and export your documents online using any device from anywhere.
What browsers does pdfFiller.com support?
pdfFiller.com supports Internet Exporter (IE), Google Chrome, and Mozilla Firefox.
Do I need to download or install any software?
No downloads needed! pdfFiller.com is web-based application that does not need any additional software. pdfFiller.com supports any browser.
What is an affordable alternative to Adobe Sign?
pdfFiller is your choice. pdfFiller is a web-based pdf editor. Unlike Adobe Sign, you do not need to download or install any software. You can fill, edit, sign, store and export your documents online using any device from anywhere, with just $5.99/month.
Can I edit a PDF document online?
Yes. pdfFiller.com allows you to edit any type of PDF document, scanned form, application, contract document, license form or certificate with our various tools and features. You can rearrange, rotate, and delete, the pages. You can also, add text, images, and signatures to each page.
How do I fill out a PDF form?
To fill out a PDF form, begin by de-selecting the current function you are using or just simply click anywhere on the document and begin to type. You can then drag and move the text to your desired location.
How do I write on a scanned PDF document?
To write on a scanned PDF document, click anywhere on the document and begin typing.
Can I search for forms using pdfFiller?
Yes, pdfFiller allows you to search for forms, and send them for signature. Other programs such as Docusign and Adobe Echosign require you to download additional software in order to search for forms.
Can I annotate a PDF?
Yes, you can. Upload your PDF documents to pdfFiller, or choose the document you want to edit and click “Fill” button in pdfFiller’s “My Forms” page. You can access to a variety of annotation features using the editor toolbar in “Draw” tab. To mark parts of text in the document, click the first button and select the text you’d like to highlight. To add a comment, click the fourth button and place a text box anywhere in your document. To add a sticky note, click the last button of the toolbar and place a note anywhere in your PDF. You can change the notes’ font setting using the buttons below the “Sticky Note” button. To underline text, click “Line” (the 6th) button and draw a line in your document. Place the line under the text you want to underline.
How to erase text in PDF certificate form?
To erase text in PDF forms, upload your PDF forms to pdfFiller, or choose the form you’d like to edit in “My Forms” page and click “Fill” button. Click the third "Erase" button in “Draw” tab toolbar and get an content eraser. Select the text that you want to white out by clicking and holding the button on the mouse to draw a box around the area. Release the mouse when you're done.You can change the size of the eraser using the editor toolbar.
How do I edit font settings?
To edit font settings, begin by clicking on the “Font” button. You can then change the font type, adjust the size and color. You can also, modify text in to bold, underline, and italics.
How to black out in PDF?
To black out any content in PDF documents, upload your PDF documents to pdfFiller, or choose the PDF you’d like to black out in “My Forms” page and click “Fill” button. Click the second "Black Out" button in “Draw” tab toolbar and get a black square. Select the area that you want to black out by clicking and holding the button on the mouse to draw a box around the area. Release the mouse when you're done.You can change the size of the black square using the editor toolbar.
Can I sign a document online?
Absolutely. pdfFiller allows you to sign any document using our DigiSign technology. You can use a signature font or upload a signature file and apply it anywhere on the document.
Can I edit a PDF document online?
Yes. pdfFiller.com allows you to edit any type of PDF document, scanned form, application, contract document, license form or certificate with our various tools and features. You can rearrange, rotate, and delete, the pages. You can also, add text, images, and signatures to each page.
How does SendToSign® work?
SendTo, formerly known as SendToSign, now offers 3 unique options to request and manage document signatures:
SendToSign
Select the document that you would like signed, click the “SendToSign” button, and select the “SendToSign” option. Then, enter up to 20 email addresses, add an optional message for your recipients, choose a security option, and send. (If you select a PIN, you will have to provide this to the recipient separately, it will NOT appear in the email).
Signees will receive an email containing a secure link, and login credentials if they are not already pdfFiller users. After clicking the secure link and signing into pdfFiller, (and entering the PIN if necessary), recipients will be able to fill out and sign the document.
When a document has been completed, you will receive an email notification, and you will be able to retrieve the completed document via a secure link in this email, or in your “My Forms” page on pdfFiller under the SendToSign tab on the left.
SendToEach
Select the document that you would like signed, click the “SendToSign” button, and select the “SendToEach” option. Then, enter up to 20 email addresses, use the arrows to the right of each address to select your signing order, add an optional message for your recipients, and send.
The first signee will receive an email containing a secure link, and login credentials if they are not already pdfFiller users. After clicking the secure link and signing into pdfFiller, the recipient will be able to fill out and sign the document. Once the document has been completed, the next recipient in the chain receive their email.
Once all signees have completed the document, you will receive an email notification, and you will be able to retrieve the completed document via a secure link in this email, or in your “My Forms” page on pdfFiller under the SendToSign tab on the left.
SendToMany
Select the document that you would like signed, click the “SendToSign” button, and select the “SendToMany” option. Then, enter up to 20 email addresses, add an optional message for your recipients, and send.
All signees will receive an email containing a secure link, and login credentials if they are not already pdfFiller users. After clicking the secure link and signing into pdfFiller, the recipients will be able to fill out and sign the document.
Once all signees have completed the document, you will receive an email notification, and you will be able to retrieve the completed document via a secure link in this email, or in your “My Forms” page on pdfFiller under the SendToSign tab on the left.
SendToSign
Select the document that you would like signed, click the “SendToSign” button, and select the “SendToSign” option. Then, enter up to 20 email addresses, add an optional message for your recipients, choose a security option, and send. (If you select a PIN, you will have to provide this to the recipient separately, it will NOT appear in the email).
Signees will receive an email containing a secure link, and login credentials if they are not already pdfFiller users. After clicking the secure link and signing into pdfFiller, (and entering the PIN if necessary), recipients will be able to fill out and sign the document.
When a document has been completed, you will receive an email notification, and you will be able to retrieve the completed document via a secure link in this email, or in your “My Forms” page on pdfFiller under the SendToSign tab on the left.
SendToEach
Select the document that you would like signed, click the “SendToSign” button, and select the “SendToEach” option. Then, enter up to 20 email addresses, use the arrows to the right of each address to select your signing order, add an optional message for your recipients, and send.
The first signee will receive an email containing a secure link, and login credentials if they are not already pdfFiller users. After clicking the secure link and signing into pdfFiller, the recipient will be able to fill out and sign the document. Once the document has been completed, the next recipient in the chain receive their email.
Once all signees have completed the document, you will receive an email notification, and you will be able to retrieve the completed document via a secure link in this email, or in your “My Forms” page on pdfFiller under the SendToSign tab on the left.
SendToMany
Select the document that you would like signed, click the “SendToSign” button, and select the “SendToMany” option. Then, enter up to 20 email addresses, add an optional message for your recipients, and send.
All signees will receive an email containing a secure link, and login credentials if they are not already pdfFiller users. After clicking the secure link and signing into pdfFiller, the recipients will be able to fill out and sign the document.
Once all signees have completed the document, you will receive an email notification, and you will be able to retrieve the completed document via a secure link in this email, or in your “My Forms” page on pdfFiller under the SendToSign tab on the left.
How do I insert check marks to my documents?
To add check (circle or cross) marks to your documents, begin by clicking on one of the “Check”, “Circle”, and “Cross” buttons and simply drag them to your desired location on the document.
How do I Create, Use and edit Templates?
Upload the document with pdfFiller.com Uploader or select the document in “My Forms” page. Fill in the information that you want your template to always contain and click “Done” button to return to "My Forms" page. Select the filled document and click “T”--“Template” button. Your document will be converted into a template. Every time you open the document, you will be prompted for a new document name and a new one will be created. The template itself will remain unchanged and ready for use. If you need to modify the template, simply select the template form in “My Form” page and click “Template” button. The template will be converted to a regular form. You can modify and convert it to a template later.
4 Reasons Why pdfFiller is Better Than Adobe Sign
The primary challenge of any electronic document is the ability to sign it and not by the filler themselves but other parties whose signature is vital on the document too. Most often it is required in cases of agreements, business contracts, transaction certificates, etc. There is a number of free web-based services that allow to fill out and sign documents online, for example Adobe Sign. That can really help you out with some basic features: writing on a PDF document, adding some basic graphic elements, and inserting your own digital signature. pdfFiller is the compelling alternative among all its competitors due to advanced features enabled in this complete document management platform. If compared to Adobe Sign one of the most outstanding functions the service offers is the signature tool. It encompases the following options:
Adding a signature by uploading it from the device.
Capturing the signature on the web or mobile camera.
Drawing a signature with the help of drawing tool.
Sending the document for the recipient's signature.
As for the latter, pdfFiller allows to send the document to be digitally signed by one or up to 20 recipients. They all can sign the same copy of the document or a document can serve as a template that every recipient then should sign their own copy.
With pdfFiller, you get a comprehensive digital document solution for reasonable pricing and with no need to install any kind of software. Go online from desktop device or use our compatible apps for iOS and Android to have your files in your pocket.
With pdfFiller, you get a comprehensive digital document solution for reasonable pricing and with no need to install any kind of software. Go online from desktop device or use our compatible apps for iOS and Android to have your files in your pocket.